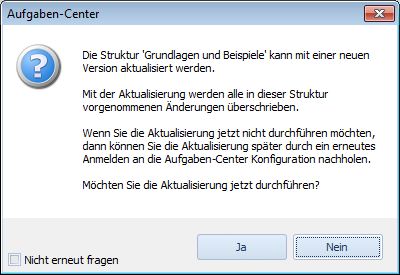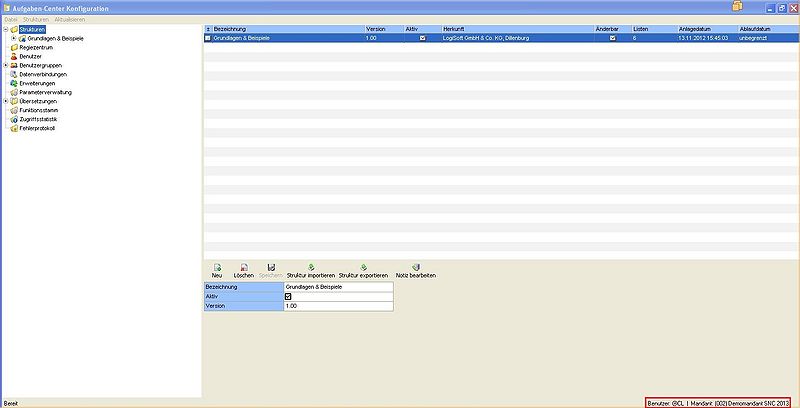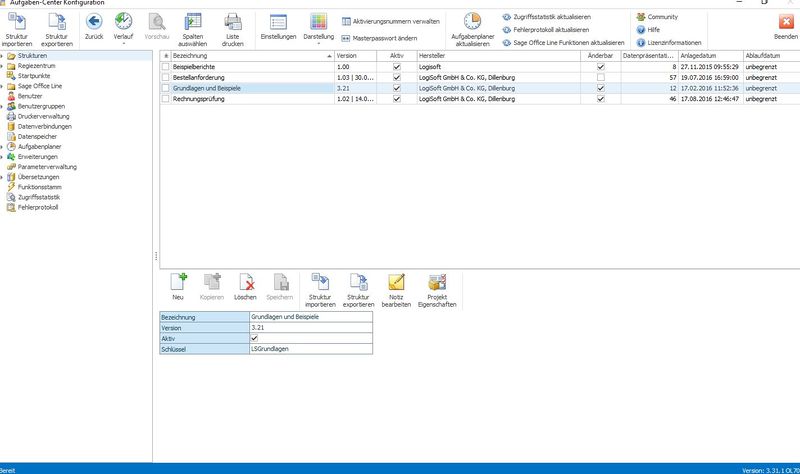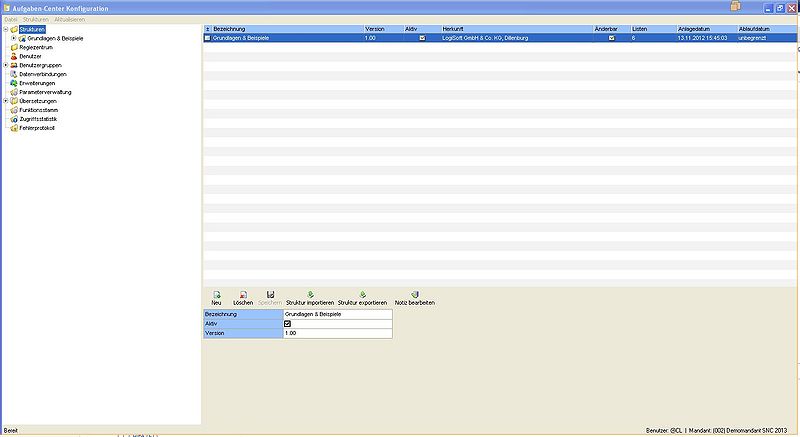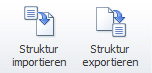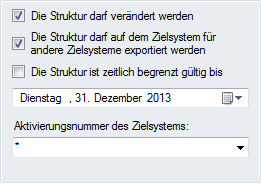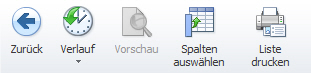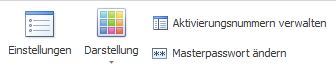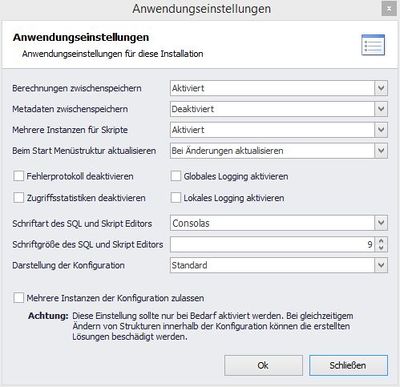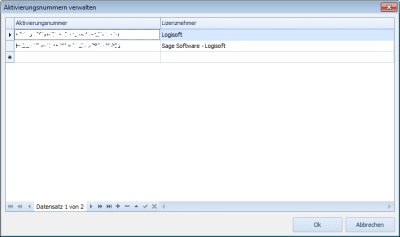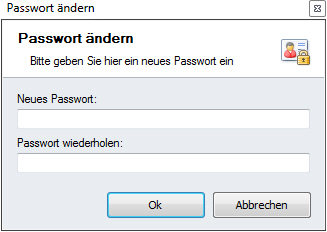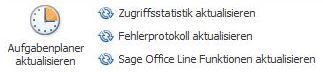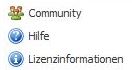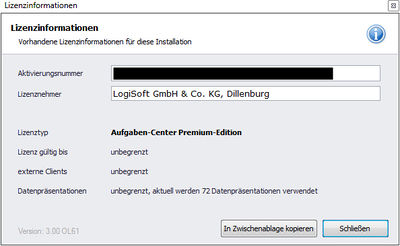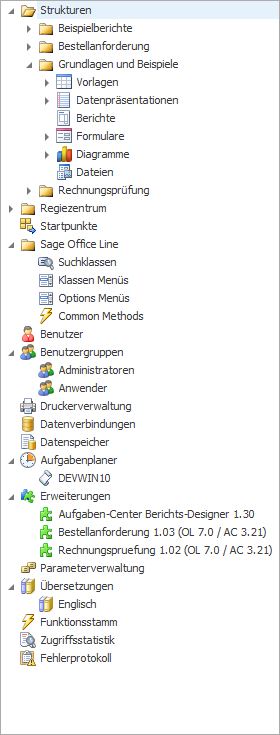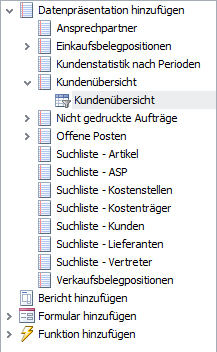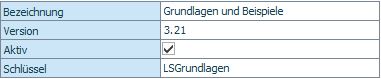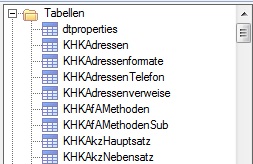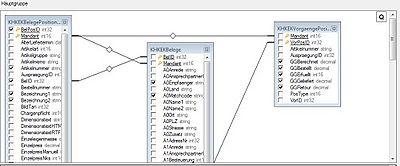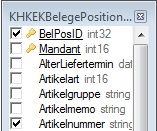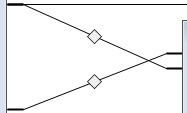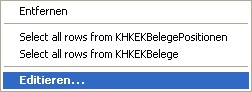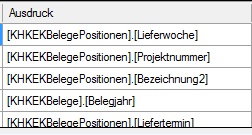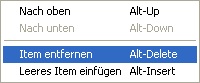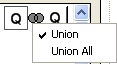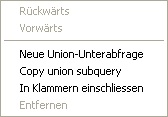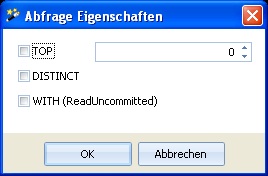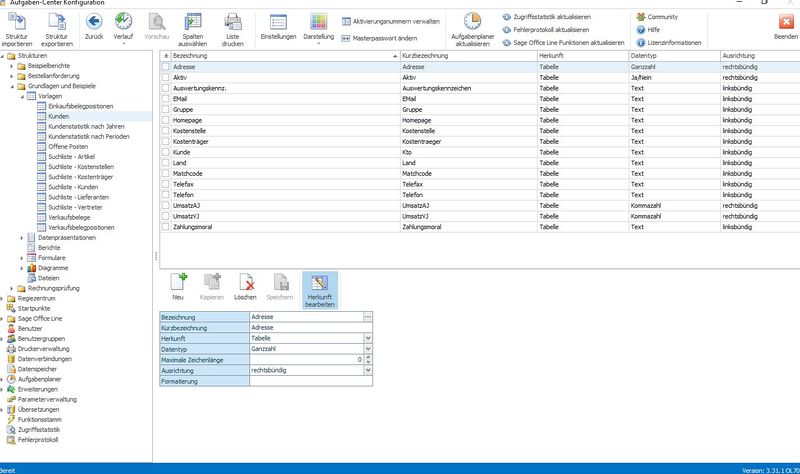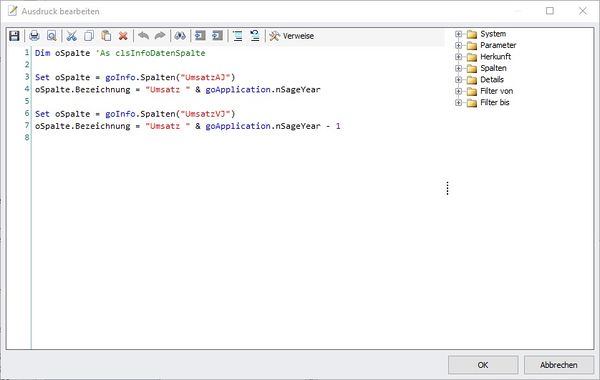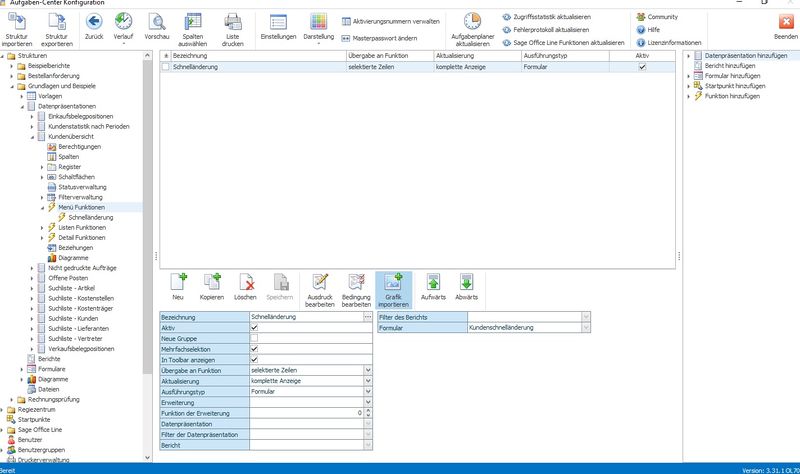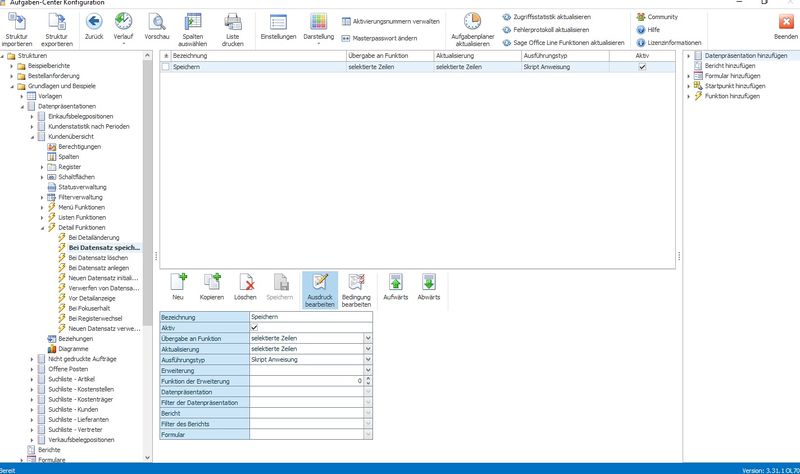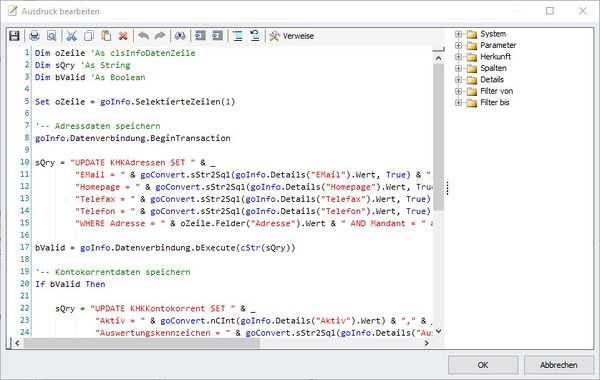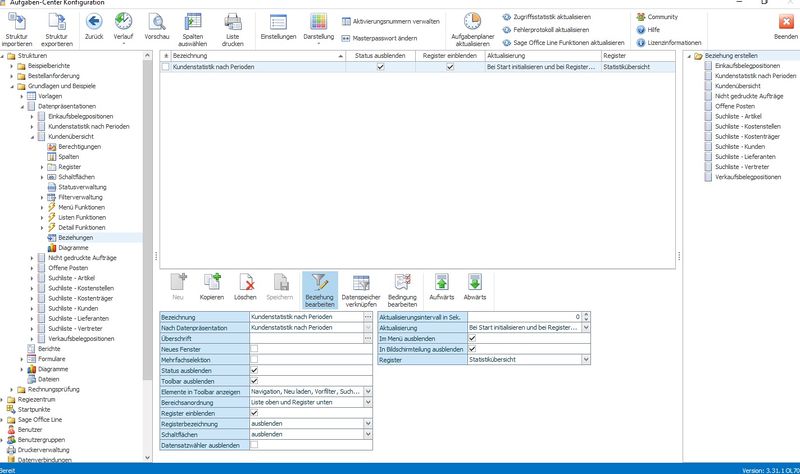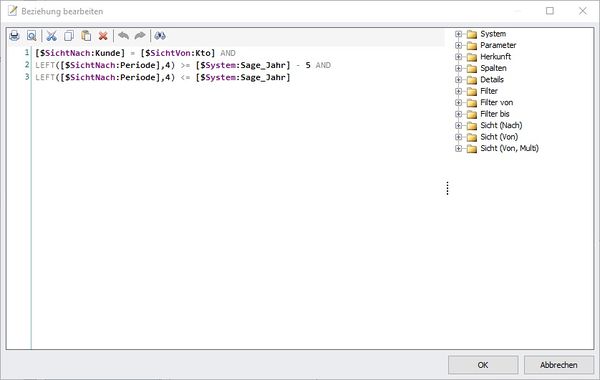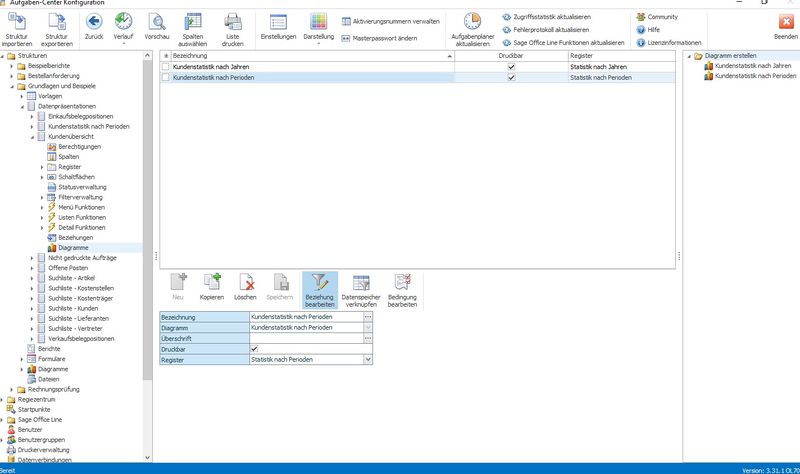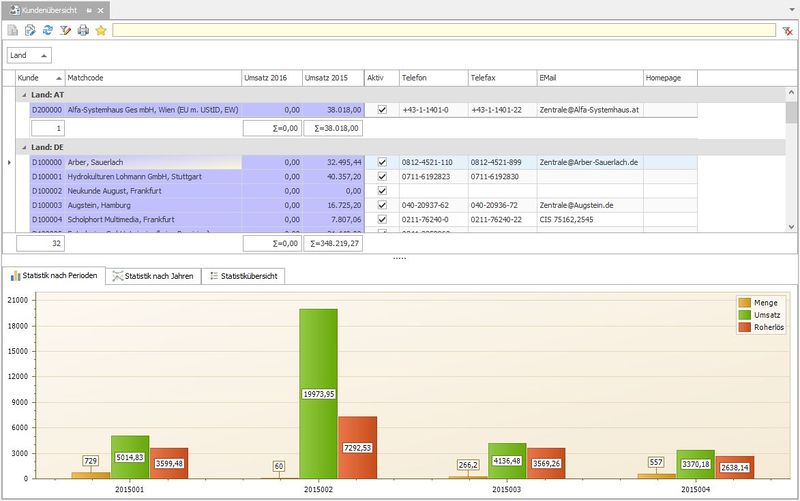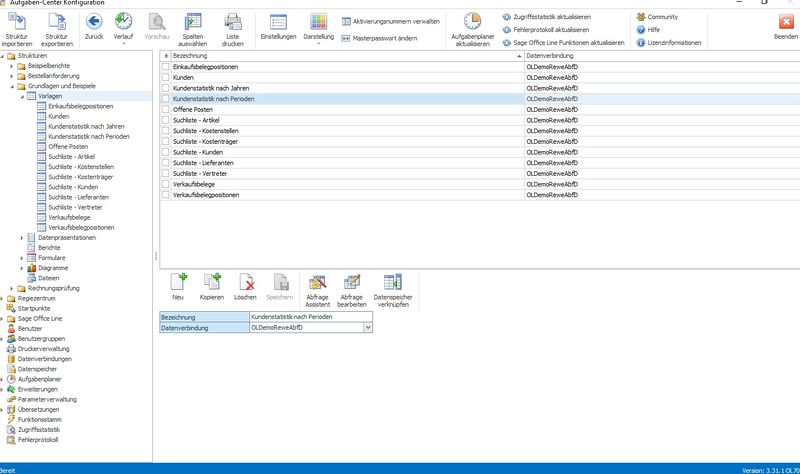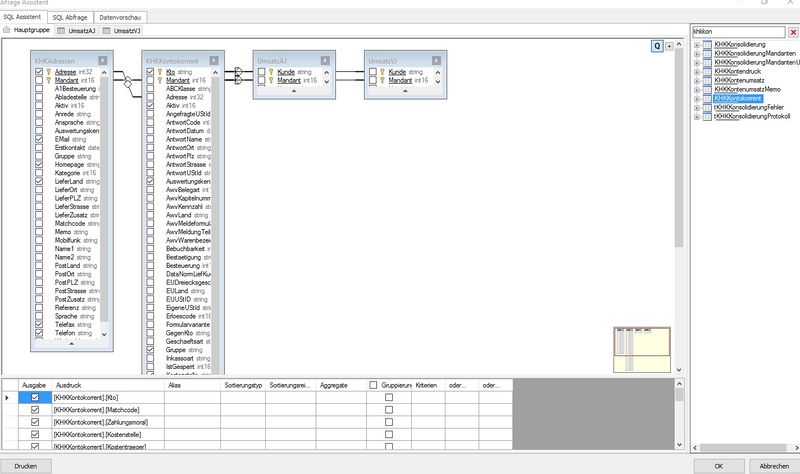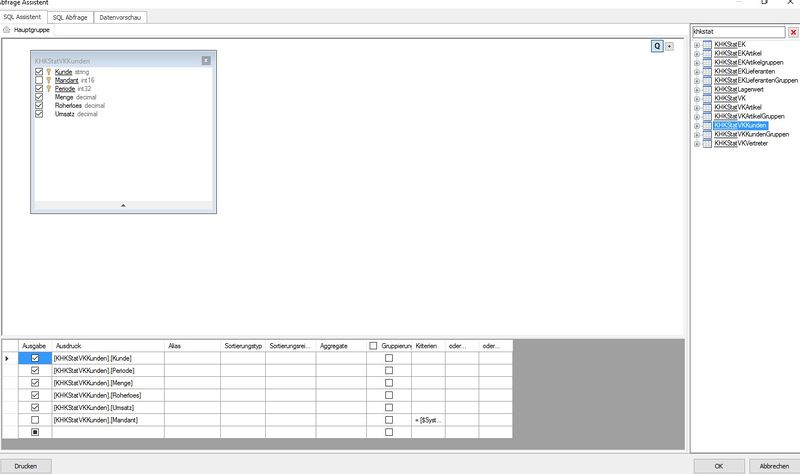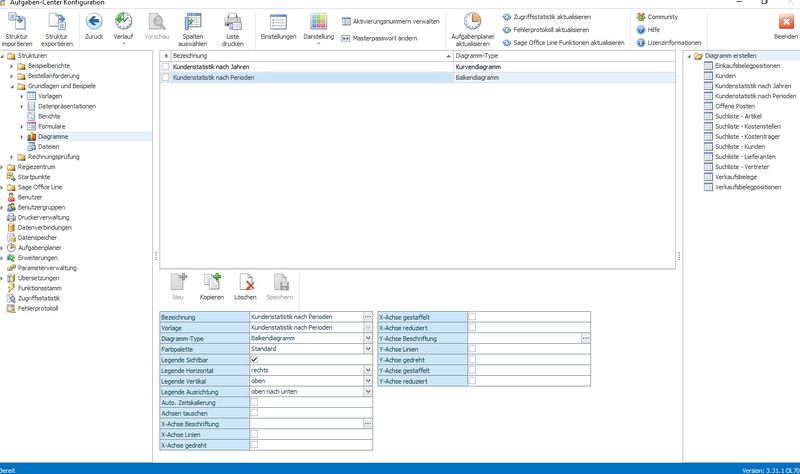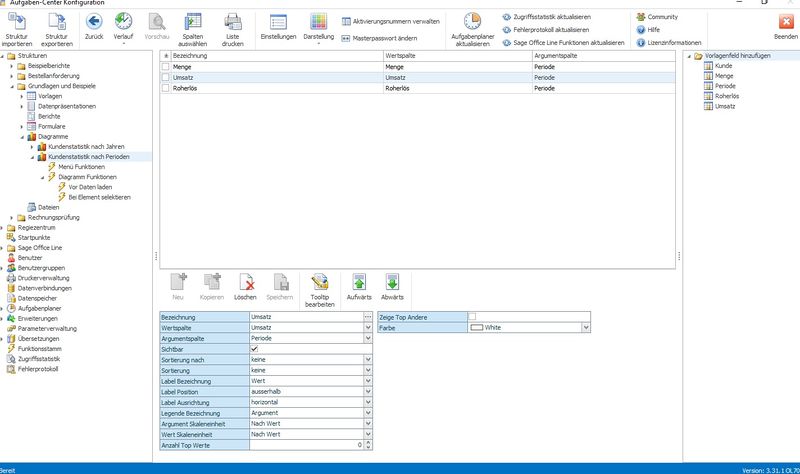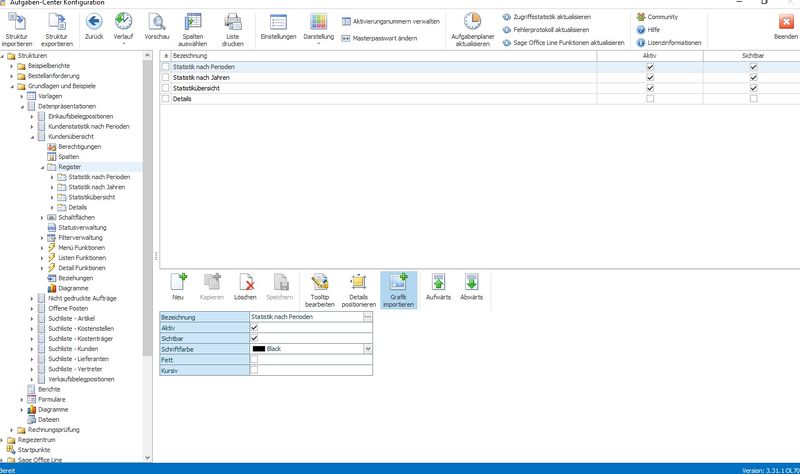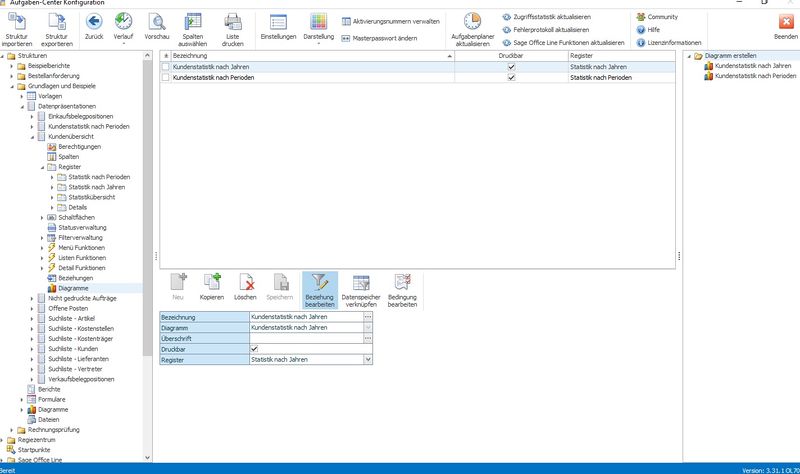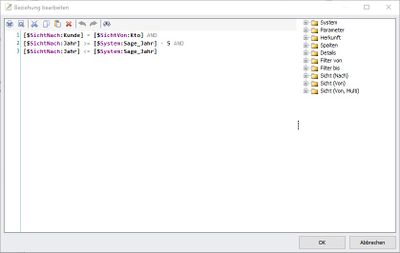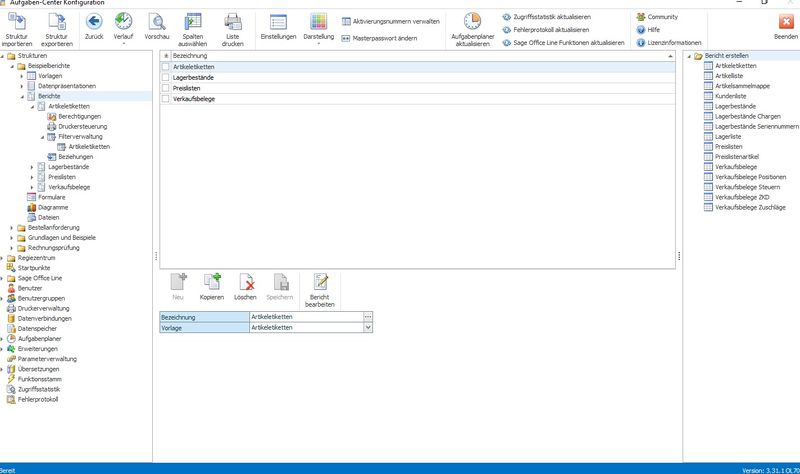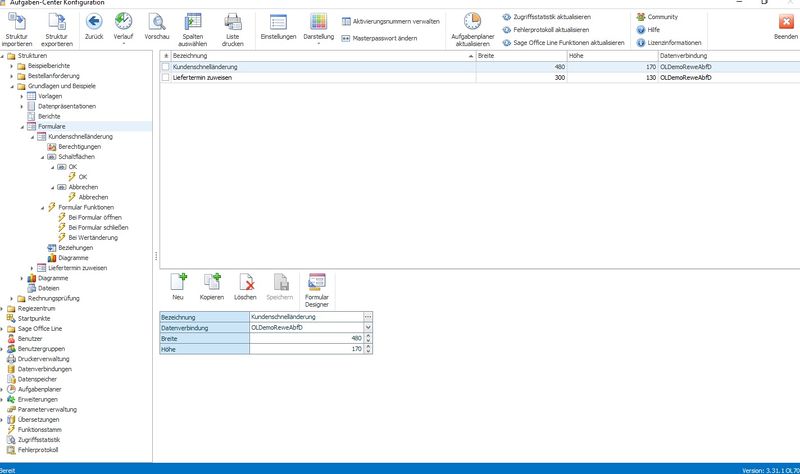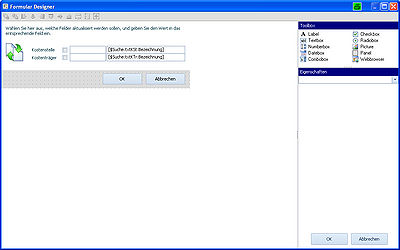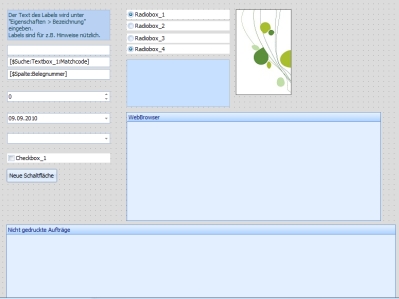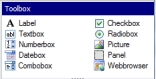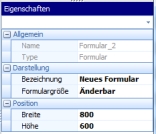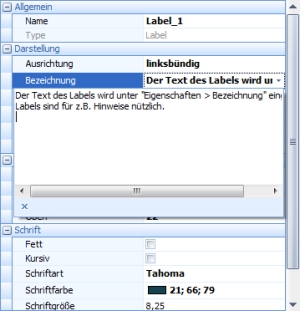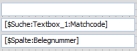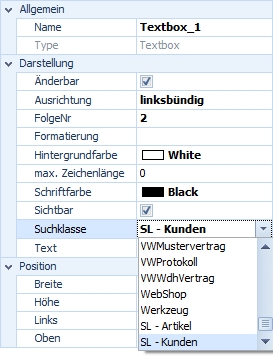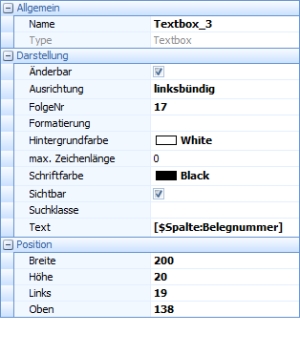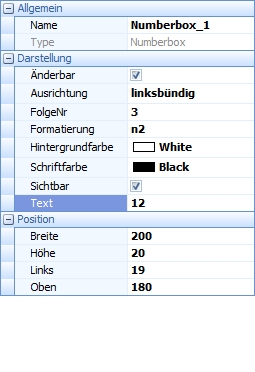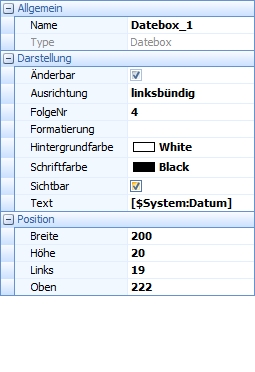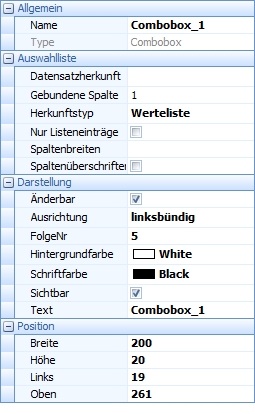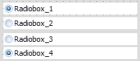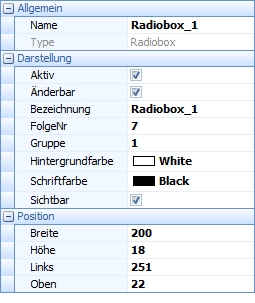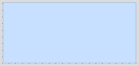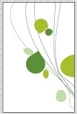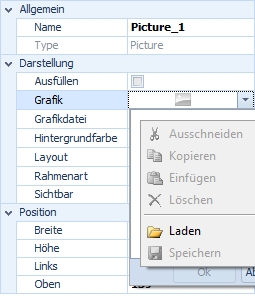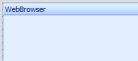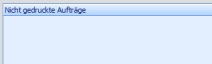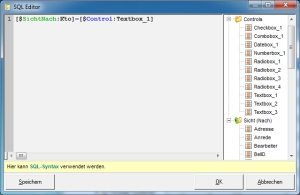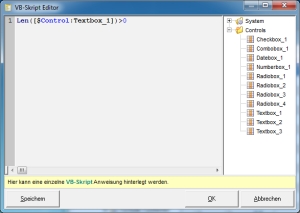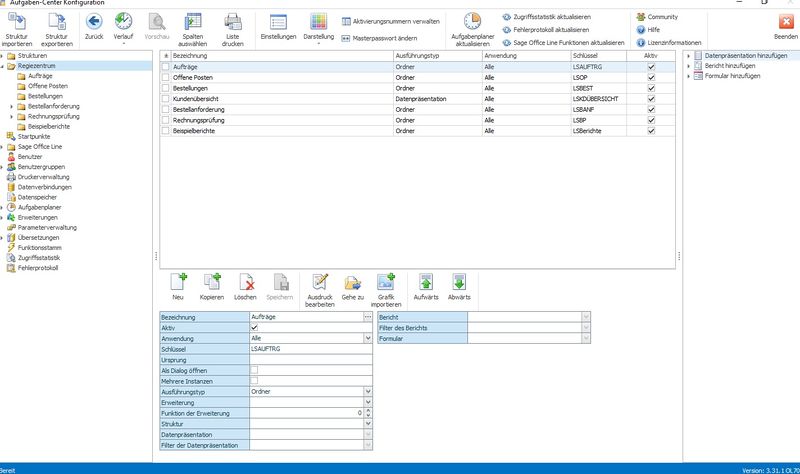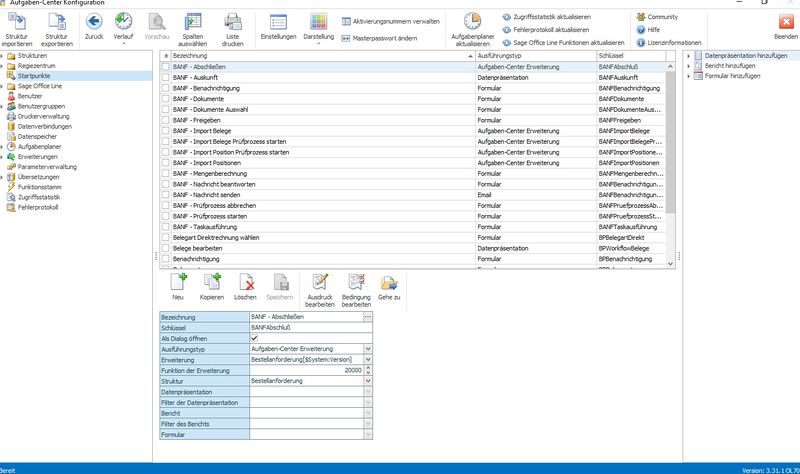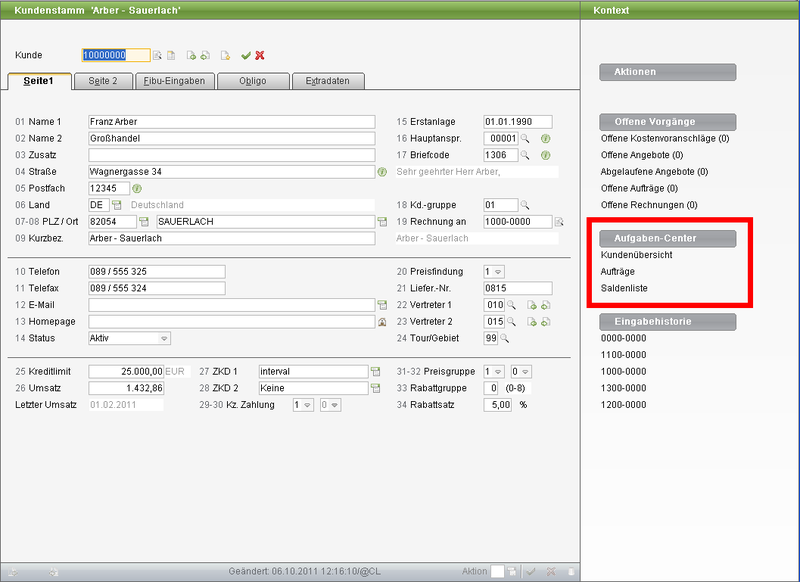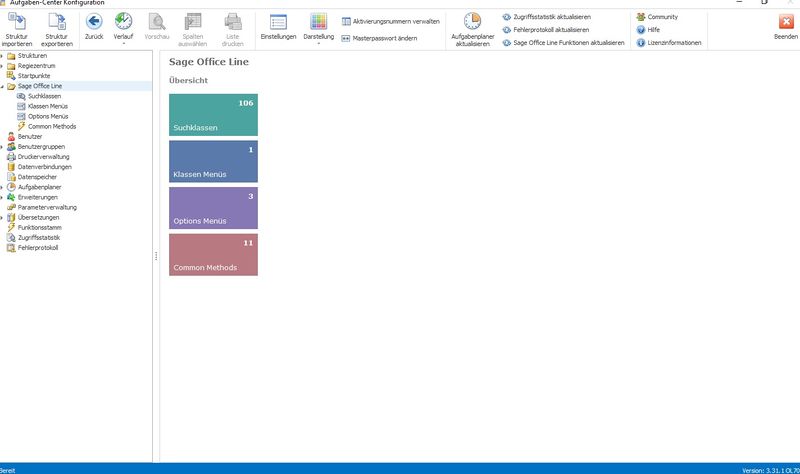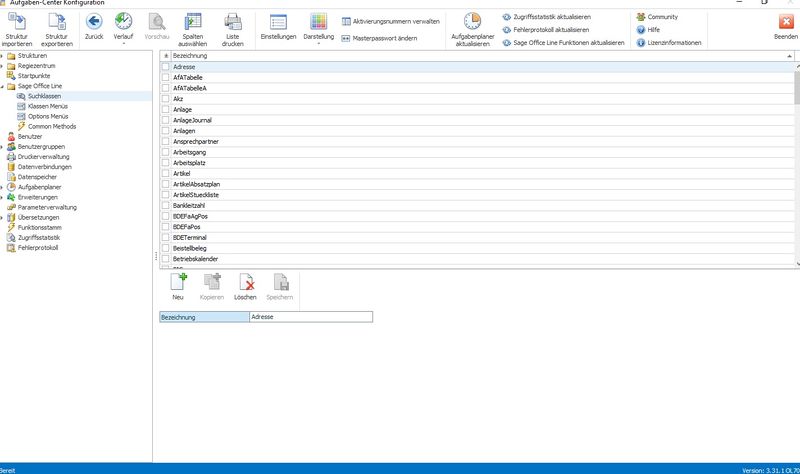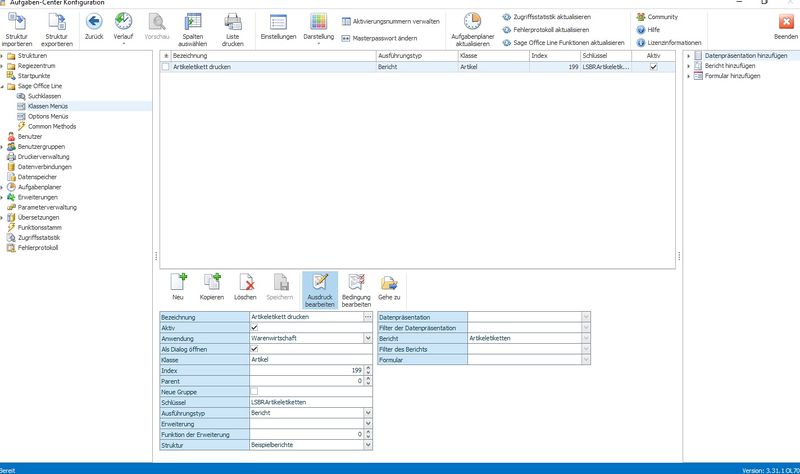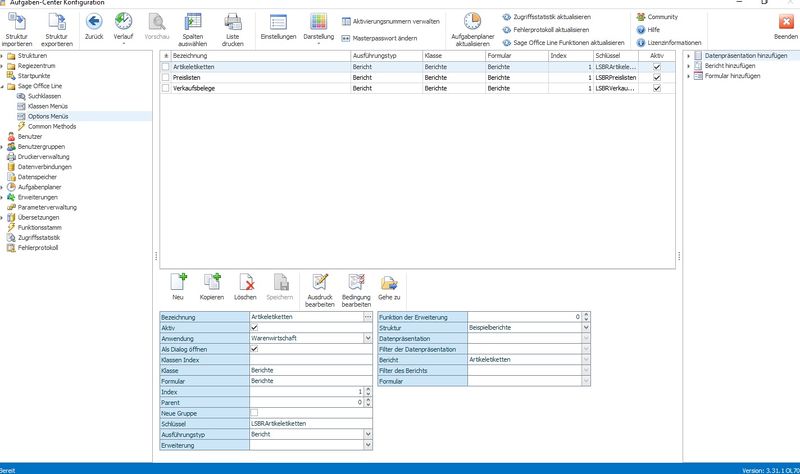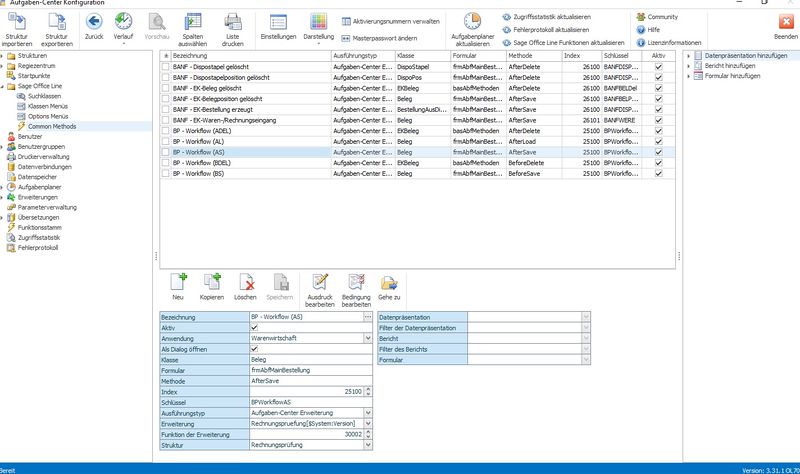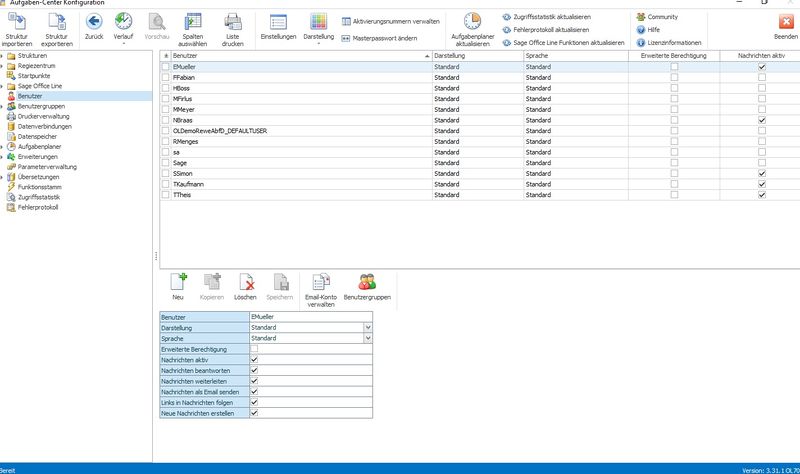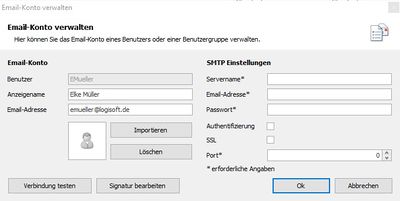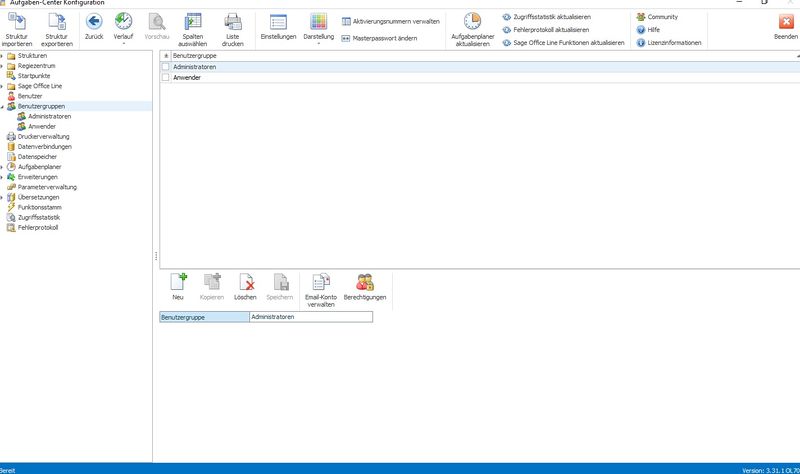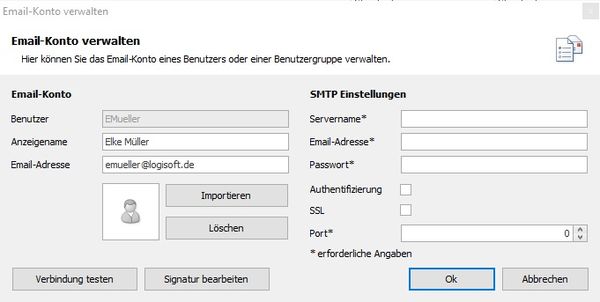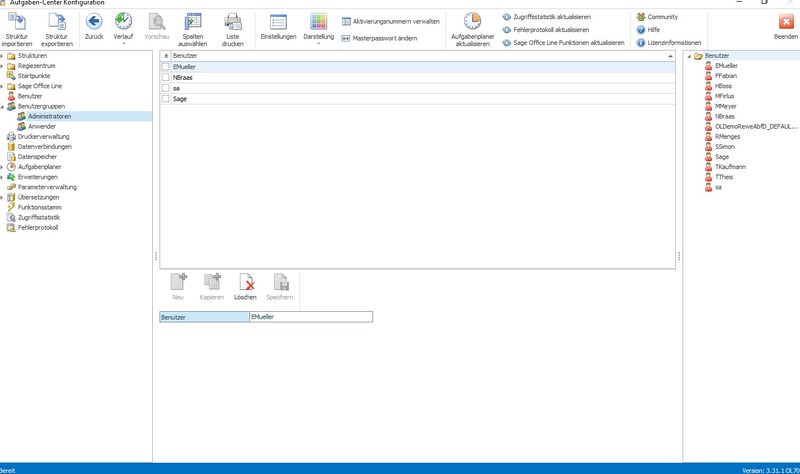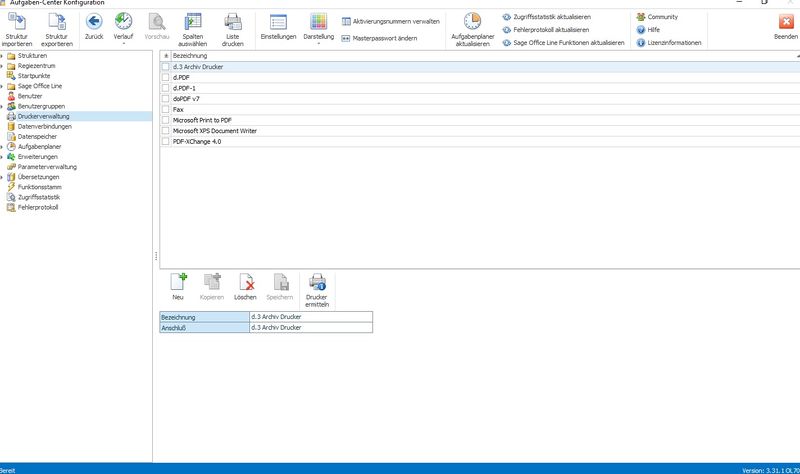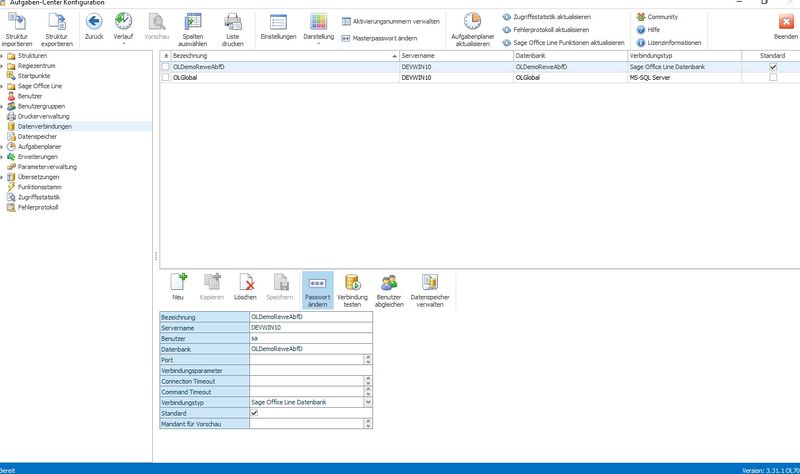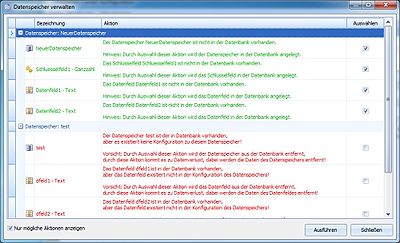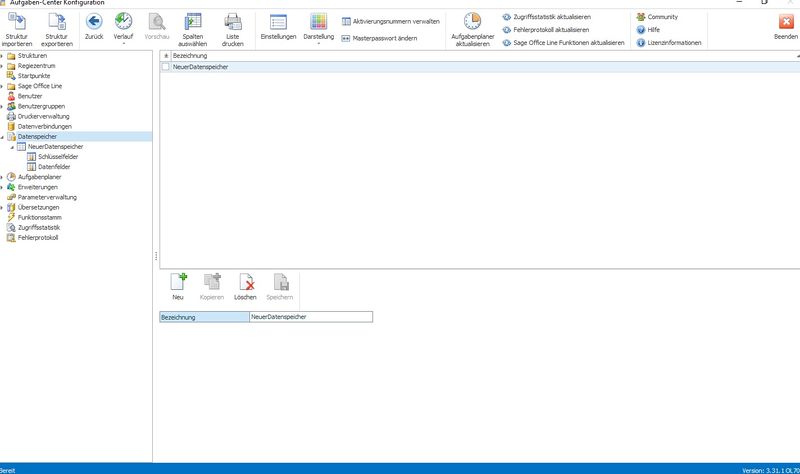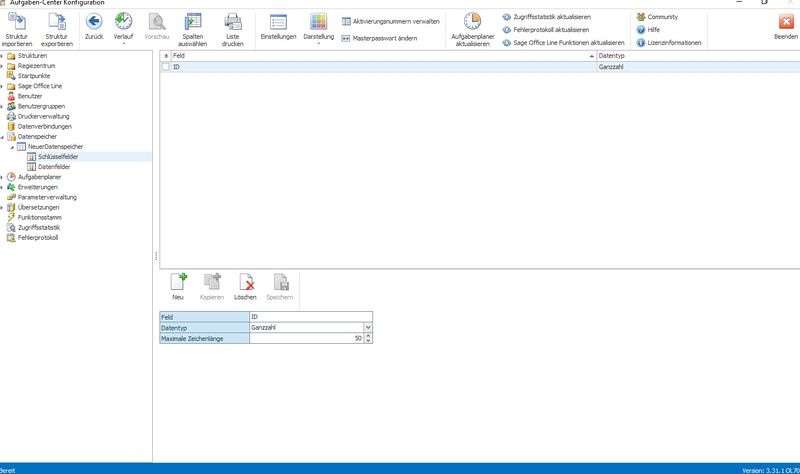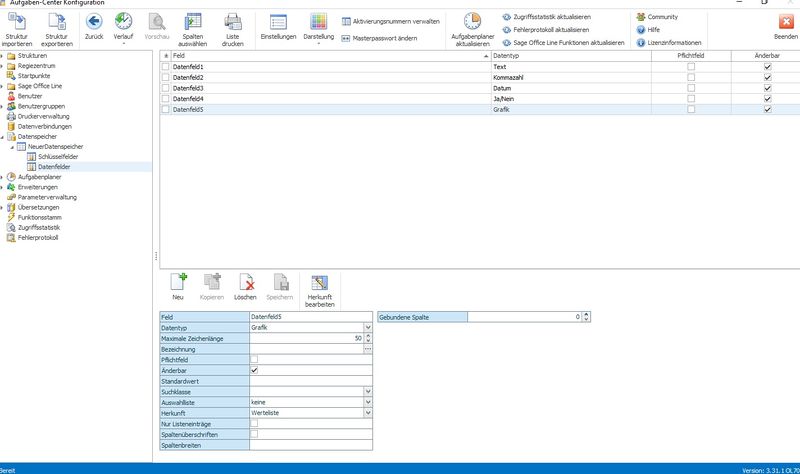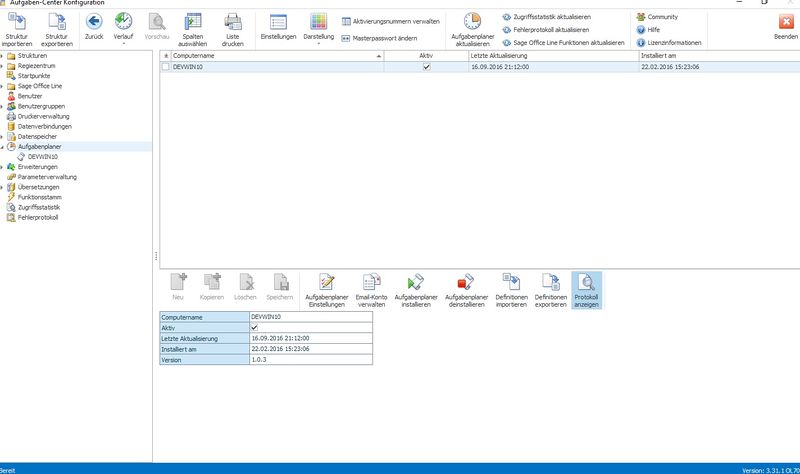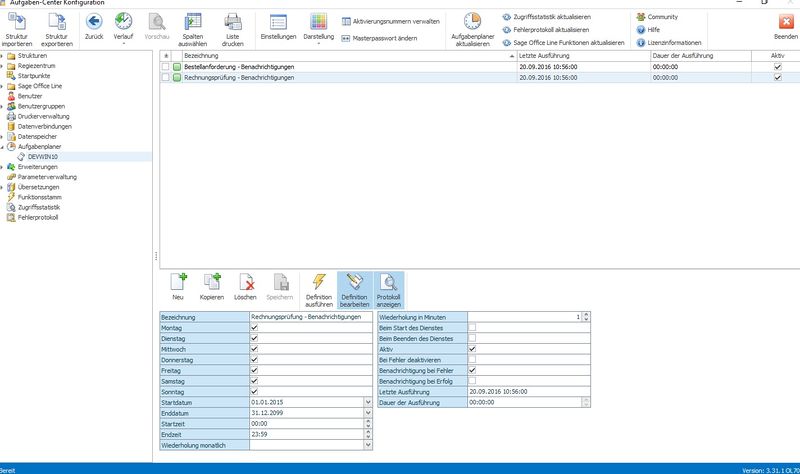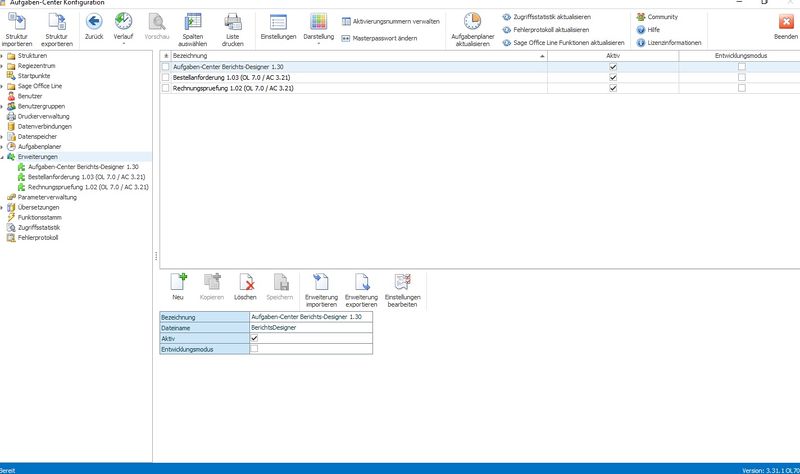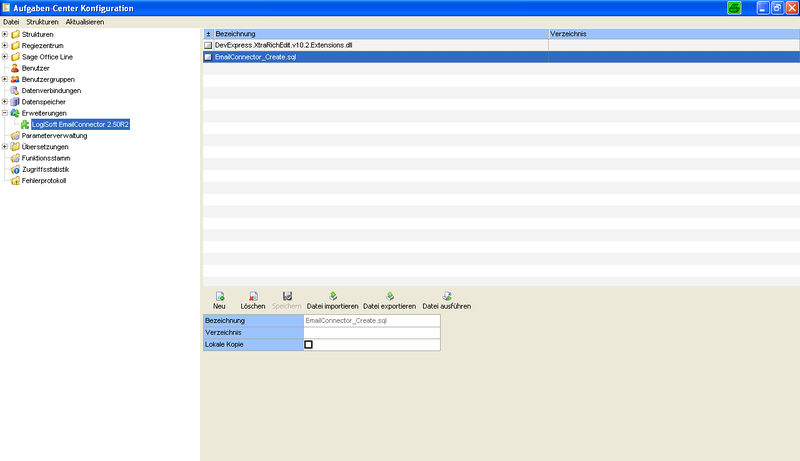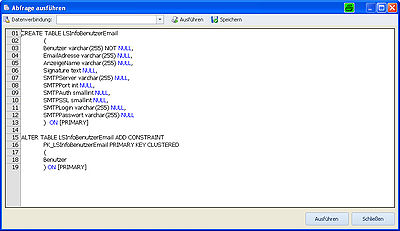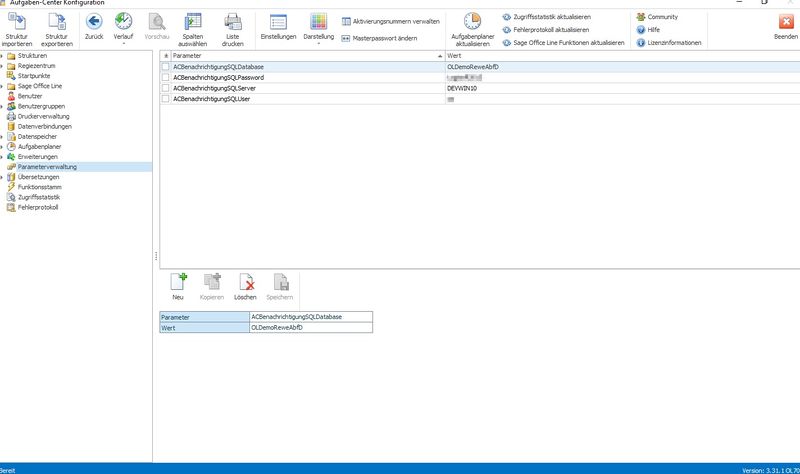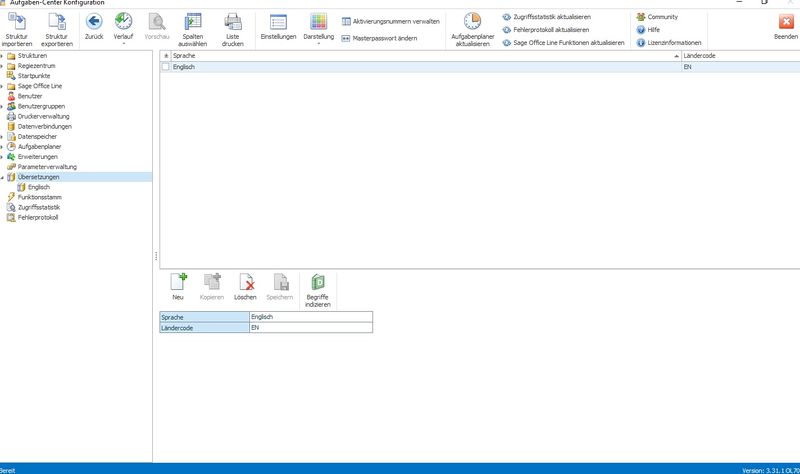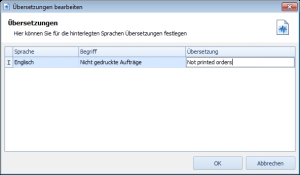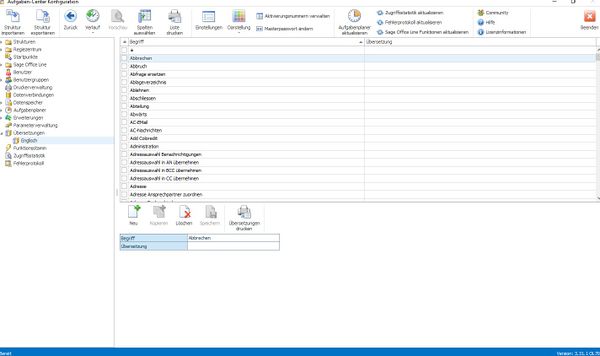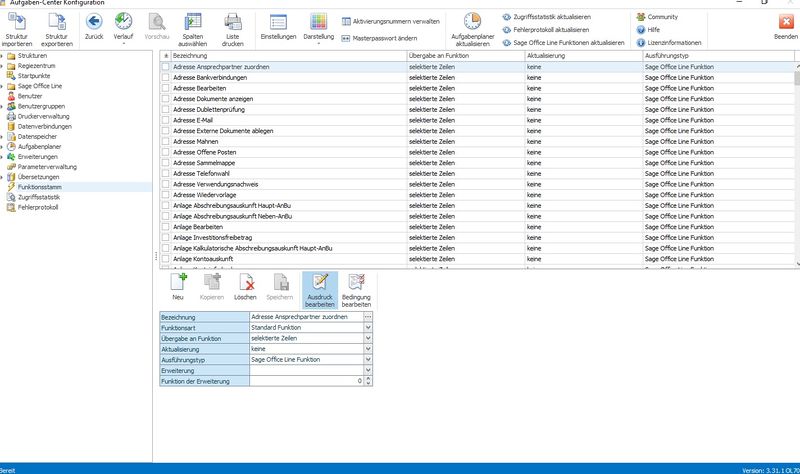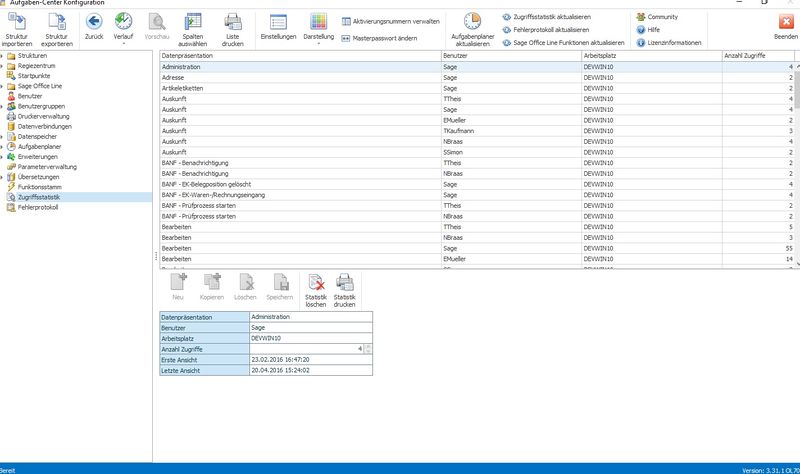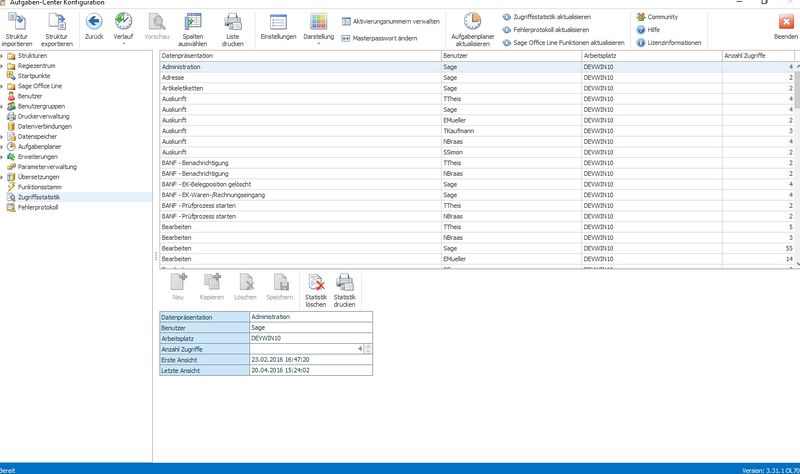Aufgaben-Center Konfiguration
Hauptseite
Die Aufgaben-Center Konfiguration bietet dem Administrator und dem Entwickler der Sage Office Line und der Sage New Classic eine komfortable Möglichkeit übersichtliche und intuitive Datenpräsentationen zu erstellen. Zudem können Unternehmens-Workflows mit Hilfe der Datenpräsentationen abgebildet werden.
Aufgaben-Center Editionen
Sage Office Line / Sage 100
| Funktion | Demo | Small | Extended | Premium |
|---|---|---|---|---|
| Freie Datenpräsentationen | 1 | 4 (3 + 1 aus Demo) | unbegrenzt | unbegrenzt |
| Favoriten anlegen/verwalten | nein | nein | ja | ja |
| Erstellen von Lösungen | nein | nein | nein | ja |
| Ändern von Lösungen | nein¹ | nein¹ | nein¹ | ja |
| .NET-Scripting | nein | ja | ja | ja |
| Erweiterungen² einbinden | nein | ja | ja | ja |
¹) Folgende Änderungen sind möglich:
- Rechtevergabe
- Hinzufügen, Entfernen, Reihenfolge sowie Formatierung von Spalten in Datenpräsentationen
- Reihenfolge von Register, Registerfelder, Schaltflächen sowie Menüfunktionen
- Hinzufügen, Entfernen sowie Reihenfolge von Regiezentrumeinträgen
²) Erweiterungen sind .NET-Applikationen mit denen z.B. Geschäftsprozesse in die Lösungen implementiert werden können.
Sage New Classic
| Funktion | Demo | Small | Extended | Premium³ |
|---|---|---|---|---|
| Freie Datenpräsentationen | 0 | 10 | unbegrenzt | unbegrenzt |
| Favoriten anlegen/verwalten | nein | nein | ja | ja |
| Erstellen von Lösungen | nein | nein | nein | ja |
| Ändern von Lösungen | nein¹ | nein¹ | nein¹ | ja |
| .NET-Scripting | nein | ja | ja | ja |
| Erweiterungen² einbinden | nein | ja | ja | ja |
¹) Folgende Änderungen sind möglich:
- Rechtevergabe
- Hinzufügen, Entfernen, Reihenfolge sowie Formatierung von Spalten in Datenpräsentationen
- Reihenfolge von Register, Registerfelder, Schaltflächen sowie Menüfunktionen
- Hinzufügen, Entfernen sowie Reihenfolge von Regiezentrumeinträgen
²) Erweiterungen sind .NET-Applikationen mit denen z.B. Geschäftsprozesse in die Lösungen implementiert werden können.
³) Die Aufgaben-Center Premium-Edition ist nur in Verbindung mit der Sage New Classic Professional erhältlich.
Aufgaben-Center Community
Die Wissensdatenbank rund um das Aufgaben-Center.
Dokumentation zum Aufgaben-Center Client
Das Aufgaben-Center auf YouTube.com
Der Client des Aufgaben-Centers - Wie der Anwender sich eine Datenpräsentation individuell anpassen kann
Die Konfiguration des Aufgaben-Centers - Die ersten Schritte zur selbsterstellten Datenpräsentation
Hinweise
Darstellungsmittel
| WICHTIG | Achtung! Dies ist eine wichtige Information, die zu beachtet ist, um Störungen im Programmablauf zu vermeiden. |
| INFO | Infos stehen nicht immer direkt mit dem beschriebenen Thema im Zusammenhang, sind aber für andere Stellen erwähnenswert. |
| TIPP | Tipps zur Bedienung des Programms. |
Hinweise
WICHTIG
Unsachgemäße Benutzung des Produktes kann evtl. zu ungewollten Datenveränderungen oder -verlusten führen. Bitte gehen Sie daher sorgsam mit dem Produkt und dessen Berechtigungen um. Da Sie mit dem Aufgaben-Center einen direkten lesenden und schreibenden Zugriff auf eine Datenbank haben, sollten Sie fundierte Kenntnisse über das entsprechende Datenbankmodell und dessen Softwareanwendung haben. Testen Sie Ihre Arbeiten in einer Kopie der Datenbank bevor Sie diese in der Produktiv-Datenbank ausführen.
INFO
Diese Dokumentation basiert auf der Funktionalität der Aufgaben-Center Konfiguration in der Premium-Edition. Handelt es sich bei Ihrer Aufgaben-Center-Installation um eine Demo-, Small- oder Extended-Edition, so ist diese evtl. funktionseingeschränkt und verfügt teilweise nicht über die hier in der Dokumentation erklärten Inhalte und Funktionen.
INFO
Trotz sorgfältiger Überprüfung dieser Dokumentation sind Änderungen und Abweichungen möglich. Alle Angaben unter Vorbehalt.
INFO
Die Aufgaben-Center Community steht Ihnen als Wissensdatenbank rund um das Sage Aufgaben-Center unter http://forum.ac-portal.de zur Verfügung. Dort erhalten Sie nützliche & hilfreiche Informationen über das Sage Aufgaben-Center.
Impressum
Alle Marken- und Produktnamen sind Warenzeichen oder eingetragene Warenzeichen der jeweiligen Titelhalter.
Dokumentation: Aufgaben-Center Konfiguration (Premium-Edition) für
- Sage Office Line / Sage 100
- Sage New Classic
Gültig für: Aufgaben-Center 3.31
Stand: 17-09/2016
Alle Rechte, auch die der Übersetzungen, vorbehalten. Kein Teil dieses Handbuches darf in irgendeiner Form (Druck, Fotokopie, Mikrofilm oder einem anderen Verfahren) ohne schriftliche Zustimmung reproduziert oder unter Verwendung elektronischer Systeme verarbeitet, vervielfältigt oder verbreitet werden.
Änderungen vorbehalten.
Funktionsübersicht
| Funktion | Beschreibung | AC4OL | AC4SNC |
|---|---|---|---|
| Datenpräsentation erstellen | Mit der Aufgaben-Center Konfiguration können individuelle Datenpräsentationen erstellt werden. Dem Anwender können somit Daten aus einer Datenbank so zusammengestellt werden, wie es dessen tägliche Arbeit erfordert. Zudem kann der Anwender, je nach Berechtigungen, auch Daten editieren. Diese Datenpräsentationen begrenzen sich nicht nur auf einfache Übersichten von Kunden, Artikel, Aufträgen oder Belege, sondern können auch komplexere Darstellungen umfassen bzw. ganze Geschäftsprozessen abbilden. So ist die Darstellungen von Aufgabenlisten möglich, die durch den Anwender komfortabel abgearbeitet werden. Zudem können Genehmigungs-, Prüf- und Freigabeprozessen realisiert werden, wie z.B. für Materialanforderungen, QS-Prüfungen oder RMA-Prozesse. |
ja | ja |
| Vorlagen | Vorlagen sind die Basis einer Datenpräsentation, eines Diagramms bzw. eines Berichts*. Die Vorlage wird mit Hilfe eines SQL-Abfrage-Assistenten per Drag & Drop erstellt. Der SQL-Abfrage-Assistent kann auf verschiedene Datenbanktypen** zugreifen kann, so z.B. auf MS-SQL- und MySQL-Datenbanken sowie auf ODBC- und OLE-DB-Verbindungen. *nur in Verbindung mit der Erweiterung Aufgaben-Center Berichte |
ja **zusätzlich auf Sage Office Line-Datenbank | ja **zusätzlich auf Sage New Classic ODBC-Verbindung |
| Vorlagenfelder | Zu den Vorlagenfelder aus dem SQL-Abfrage-Assistenten können manuell zusätzliche Felder hinzugefügt werden. Die Herkunft eines Feldes kann eine Tabelle, Formel (VB-Skript), ungebundene Herkunft (Zusammensetzung von Text und Parameter) oder der Datenspeicher sein. Als Datentyp kann Text, Ganzzahl, Kommzahl, Ja/Nein, Datum oder Grafik hinterlegt werden. Auch kann die Formatierung beeinflusst werden. |
ja | ja |
| Berechtigungen | Datenpräsentation Für jede Datenpräsentation kann ein individuelles Berechtigungsprofil per Drag & Drop hinterlegt werden. So kann für jeden Benutzer bzw. jede Benutzergruppe individuell entschieden werden, ob die Datenpräsentation sichtbar ist und die Register angezeigt werden. Die Neuanlage, das Speichern und Löschen von Daten kann deaktiviert werden - zudem auch die Druckbarkeit der Datenpräsentation. Die hier hinterlegten Benutzer bzw. Benutzergruppen werden automatisch in die nachfolgenden Bereich übernommen und können individuell erweitert oder eingeschränkt werden. |
ja | ja |
| Register Dem Benutzer bzw. der Benutzergruppe kann der Zugriff auf die einzelnen Register erlaubt werden. Zudem kann entschieden werden, ob der Benutzer bzw. die Benutzergruppe auch Daten editieren darf. |
ja | ja | |
| Schaltflächen und Kontextmenü-Funktionen Dem Benutzer bzw. der Benutzergruppe kann der Zugriff auf die einzelnen Funktionen gewährt oder entzogen werden. |
ja | ja | |
| Formulare und Berichte* Auch hier kann dem Benutzer bzw. der Benutzergruppe der Zugriff auf das Formular bzw. den Bericht gewährt oder entzogen werden. *nur in Verbindung mit der Erweiterung Aufgaben-Center Berichte |
ja | ja | |
| Spalten | Die Felder aus der Vorlage können per Drag & Drop dem Anwender im Bereich der Datensatzliste zur Verfügung gestellt werden. Hierbei kann u.a. eingestellt werden, ob die Spalten beim Öffnen der Datenpräsentation standardmäßig angezeigt werden oder der Anwender diese individuell nachträglich über die Spaltenauswahl hinzufügen kann. | ja | ja |
| Register | Innerhalb der Register können verschiedene Informationsarten angezeigt werden, so. z.B. Detailinformationen, weitere Datenpräsentationen, Diagramme (z.B. Umsatzstatistiken), Webelemente (z.B. Google Maps, Webseiten). Für Detailinformationen können die gewünschten Vorlagenfelder einfach per Drag & Drop hinzugefügt werden. Das Layout der einzelnen Register kann über den Register-Designer bearbeitet werden. |
ja | ja |
| Schaltflächen | Im Bereich der Register können Schaltflächen hinzugefügt werden. Als Funktion können Datenpräsentationen, Formulare, Berichte* und System-eigene sowie individuelle Funktionen geöffnet bzw. aufgerufen werden. Zudem wird die Schaltfläche automatisch zu einer Optionsschaltfläche, wenn mehrere Funktionen hinterlegt sind. Die Schaltflächen können über den Register-Designer positioniert werden. *nur in Verbindung mit der Erweiterung Aufgaben-Center Berichte |
ja | ja |
| Statusverwaltung | Über die Statusverwaltung können Regeln (VB-Skript) hinterlegt werden, um Datensätze farblich/visuell dem Anwender besser darzustellen - ähnlich einer bedingten Formatierung. | ja | ja |
| Filterverwaltung | Über die Filterverwaltung können für eine Datenpräsentation mehrere Vorfilter hinterlegt werden. Soll der Vorfilter vom Anwender vor dem Öffnen der Datenpräsentation bearbeitet werden, so kann dem Vorfilter die jeweiligen Vorlagenfelder hinzugefügt werden. Der Vorfilter kann aber auch so angelegt werden, dass die Datenpräsentation gefiltert für den Anwender geöffnet wird. Über die Filterverwaltung können somit auch Workflows abgebildet werden. So kann dem ersten Anwender eine Datenpräsentation angezeigt werden mit zu erledigenden Aufgaben (Spalte: erledigt=nein) und dem zweiten Anwender wird die gleiche Datenpräsentation angezeigt mit den erledigten Aufgaben (Spalte: erledigt=ja). |
ja | ja |
| Listenfunktionen | Die Listenfunktionen sind Einsprungspunkte in der Datensatzliste. In den jeweiligen Einsprungspunkt können Datenpräsentation, Berichte*, Formulare und System-eigene sowie individuelle Funktionen hinterlegt werden. Somit kann z.B. in einer Adressenübersicht bei einem Doppelklick auf eine Adresse, diese geöffnet und bearbeitet werden. *nur in Verbindung mit der Erweiterung Aufgaben-Center Berichte |
ja | ja |
| Menüfunktionen | Die Menüfunktionen beziehen sich auf das Kontextmenü in der Datensatzliste. Auch hier können für das Kontextmenü Datenpräsentation, Berichte*, Formulare und System-eigene sowie individuelle Funktionen hinterlegt werden. Somit kann z.B. in einer Verkaufsbelegübersicht über das Kontextmenü der Beleg geöffnet und darüber bearbeitet werden. *nur in Verbindung mit der Erweiterung Aufgaben-Center Berichte |
ja | ja |
| Detailfunktionen | Auch die Detailfunktionen sind Einsprungspunkte, die sich aber auf den Detailbereich (Register) beziehen. Auch hier können Datenpräsentation, Berichte*, Formulare und System-eigene sowie individuelle Funktionen hinterlegt werden. Bspw. können in den Einsprungspunkten "Bei Datensatz speichern/löschen/anlegen" die entsprechenden Update-, Delete- und Insert-Anweisungen für das Editieren von Datensätzen hinterlegt werden. *nur in Verbindung mit der Erweiterung Aufgaben-Center Berichte |
ja | ja |
| Beziehungen / Erweiterte Detailansicht | Über Beziehungen können Datenpräsentationen als Master-Detail-Ansicht miteinander verknüpft werden. So können bspw. Belege mit zugehörigen Belegpositionen gleichzeitig angezeigt werden. Zudem kann hierüber bestimmt werden, in welchen Registern die zugehörigen Detail-Datenpräsentationen dargestellt werden. |
ja | ja |
| Diagramme | Hierüber können Diagramme, basierend auf einer Vorlage, erstellt werden. Zur Auswahl stehen hier verschiedene Diagrammtypen zur Verfügung, wie z.B. Balken-, Linien-, Kurven- und Donut-Diagramme. Die erstellten Diagramme können dann als Master-Detail-Ansicht zu Datenpräsentationen hingefügt werden. Die Diagramme können, wie unter Beziehungen auch, in verschiedene Register dargestellt werden. |
ja | ja |
| Berichte* | In Verbindung mit der Erweiterung "Aufgaben-Center Berichte" lassen sich hierüber individuelle Berichte, wie z.B. Artikeletiketten, Preislisten, Lagerlisten oder VK-Belege, komfortabel über einen Berichts-Designer erstellen. Es können u.a. verschiedene Barcode-Typen und Grafiken integriert werden. Zudem können über einen Assistenten verschiedene Etikett-Vorlagen, z.B. von Zweckform, ausgewählt. Diese Berichte können im Aufgaben-Center, in der Sage Office Line und in der Sage New Classic integriert werden. *nur in Verbindung mit der Erweiterung Aufgaben-Center Berichte |
ja | ja |
| Formulare | Über den Formular-Designer können individuelle Formulare erstellt werden, die auch, wie Datenpräsentation und Berichte, innerhalb des Aufgaben-Centers, der Sage Office Line und der Sage New Classic integriert werden können. | ja | ja |
| Startpunkte | Startpunkte sind die Einsprungspunkte innerhalb der Sage Office Line bzw. der Sage New Classic. Hierüber lassen sich Datenpräsentationen, Berichte und Formulare innerhalb des Systems integrieren. D.h., dass z.B. eine Artikelübersicht, ein Artikeletikett oder eine entsprechendes Formular über den Artikelstamm geöffnet werden kann. Zudem ermöglichen Startpunkte auch ein strukturübergreifenden Zugriff auf Datenpräsentationen, Berichte und Formulare. |
ja | ja |
| Sage Office Line - Suchklassen - Klassen-Menüs - Options-Menüs - Common Methods |
Für die Sage Office Line können hierüber weitere Suchklassen angelegt werden. Klassen-Menüs, Options-Menüs und Common Methods sind für die Sage Office Line die Einsprungspunkte, wie Startpunkte, mit der Einschränkung, dass hierbei keine Datenpräsentationen, Berichte und Formulare strukturübergreifend angelegt werden können. |
ja | nein |
| Benutzer & Benutzergruppen | Die Benutzer werden von der Sage Office Line bzw. Sage New Classic nach dem erstmaligen Start der Aufgaben-Center Konfiguration automatisch importiert. Nachträglich können die Benutzer manuell nochmals abgeglichen werden. Die Benutzergruppen können individuell angelegt werden und die gewünschten Benutzer können per Drag & Drop hinzugefügt werden. |
ja | ja |
| Druckerverwaltung* | Über die Druckerverwaltung können alle lokal installierten Drucker automatisch ermittelt werden, so dass diese im Bereich der Erweiterung "Aufgaben-Center Berichte" für Benutzer bzw. Benutzergruppen zur Auswahl stehen. *nur in Verbindung mit der Erweiterung Aufgaben-Center Berichte |
ja | ja |
| Datenverbindung | Über die Datenverbindung wird die Verbindung zu den Datenbanken hergestellt. Als Verbindungstypen stehen hier Sage Office Line bzw. Sage New Classic, MS-SQL, MySQL, OLE-DB und ODBC zur Auswahl. | ja | ja |
| Datenspeicher | Der Datenspeicher ermöglicht das Anknüpfen von eigenen Daten an eine vorhandene Systemtabelle. Dies erleichtert bspw. die Erstellung von abzuarbeitenden Aufgabenlisten - das "Erledigt"-Kennzeichen kann hierbei einfach in den Datenspeicher und nicht per Skript in die Systemtabelle geschrieben werden. Die Daten werden hierbei in die globale Datenbank geschrieben. Das Editieren von Datenspeicher-Daten erfolgt ohne jegliche Art von Insert-/Update-/Delete-Skripte. Als Datentypen stehen hier Text, Ganzzahl, Kommazahl, Ja/Nein, Datum und Grafik zur Auswahl. |
ja | ja |
| Erweiterung | Dies ist die Import-Funktion um DLL-Dateien einzubinden. Zudem können weitere Dateitypen, wie z.B. eine SQL-Datei auch hierüber ausgeführt werden. | ja | ja |
| Parameterverwaltung | Wenn Parameter, wie z.B. der Pfad zum DMS, öfters im Aufgaben-Center benötigt werden, kann hierüber eine Parametersammlung erstellt werden. Diese Parameter stehen dann Menü-übergreifend zur Auswahl - überall dort, wo Funktionen genutzt werden. | ja | ja |
| Übersetzungen | Das Aufgaben-Center ist mehrsprachfähig. Hierüber können verschiedene Sprachen angelegt und verwaltet werden. Zudem können sämtliche zu übersetzende Begriffe indiziert werden. | ja | ja |
| Funktionsstamm | Der Funktionsstamm ist die Sammlung aller System-eigenen Funktionen. Die Sammlung kann um individuelle Funktionen erweitert werden, wenn die gewünschte Funktionen öfters benötigt werden. Als Ausführungstyp stehen hier Aufgaben-Center Erweiterung, Skript-Anweisung, SQL-Abfrage, Sage Office Line- bzw. Sage New Classic-Funktion, Sage Office Line- bzw. Sage New Classic-Addin und Kommandozeilen-Anwendung zur Auswahl. |
ja | ja |
| Zugriffsstatistik | Hierüber erhält der Administrator eine Übersicht über die Zugriffe auf eine Datenpräsentation. Die Zugriffsstatistik kann deaktiviert werden. |
ja | ja |
| Fehlerprotokoll | Hierüber erhält der Administrator eine Übersicht aller Fehler, die vom Aufgaben-Center gemeldet wurden. Das Fehlerprotokoll kann deaktiviert werden. |
ja | ja |
| Strukturen importieren / exportieren | Eine Struktur ist der gesamte Umfang einer Lösung. Die Struktur beinhaltet die Vorlage, die Datenpräsentation, die Diagramm, die Berichte* und die Formulare. Strukturen (.iuv-Datei) können zudem mit Benutzergruppen, Funktionsstamm, Parameterverwaltung, Übersetzungen, Regiezentrumeinträge, Erweiterungen, Suchklassen und Systemtabellen exportiert bzw. importiert werden. Beim Export der Struktur kann festgelegt werden, ob die Struktur verändert und/oder weitergegeben werden darf und ob es sich um eine zeitlich begrenzte Demoversion handeln soll. Zudem können Strukturen auf eine Sage Aufgaben-Center Aktivierungsnummer zielaktiviert werden. *nur in Verbindung mit der Erweiterung Aufgaben-Center Berichte |
ja | ja |
Start und Anmeldung
Sage Office Line / Sage 100
Start
Die Aufgaben-Center Konfiguration wird über Start > Programme > Sage Office Line / Sage 100 > Aufgaben-Center Konfiguration gestartet.
INFO
Die Aufgaben-Center Konfiguration ist nur auf den Arbeitsstationen vorhanden auf denen auch der Sage Administrator installiert ist.
Anmeldung
Für die Anmeldung an der globalen Sage Office Line-Datenbank müssen in den nachfolgende Einstellungen die Anmeldeinformationen hinterlegt werden.
WICHTIG
Ab Aufgaben-Center V.2.03 erfolgt die Anmeldung nur noch an der globalen Datenbank der Sage Office Line (Standardname: OLGlobal).
Wenn aufgrund einer Vorgängerversion Ihre Aufgaben-Center Konfiguration zuvor mit einer anderen Datenbank verbunden war, melden Sie sich bitte vorher an Ihre alte Datenbank an, siehe: Verbindung zur Datenbank herstellen und exportieren alle Aufgaben-Center-Strukturen. Die exportierten Strukturen können wieder über die neue Aufgaben-Center Konfiguration importieren werden. Bitte testen Sie die importierten Aufgaben-Center-Strukturen auf Funktionsfähigkeit!
Masterpasswort
WICHTIG
Der Zugriff auf die Aufgaben-Center Konfiguration ist ohne Masterpasswort nicht möglich. Bitte vergeben Sie ein sicheres Passwort um die Aufgaben-Center Konfiguration vor unberechtigten Zugriff zu schützen.
Weitere Informationen: Masterpasswort ändern.
Beim ersten Aufruf der Aufgaben-Center Konfiguration erscheint ein Hinweis, dass noch kein Masterpasswort vergeben ist.
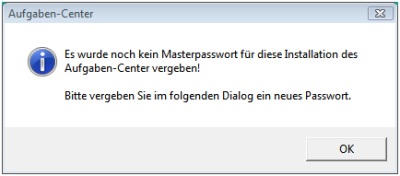
Folgen Sie dem Assistenten und vergeben ein Passwort.
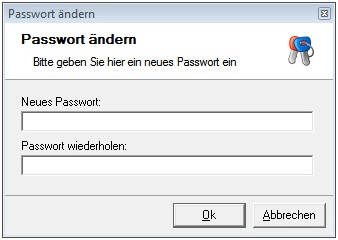
Verbindung zur Datenbank herstellen
Nach erfolgreicher Vergabe eines Masterpasswortes und dem Bestätigen mit OK, erscheint nun die Verbindungsherstellung zur Datenbank.
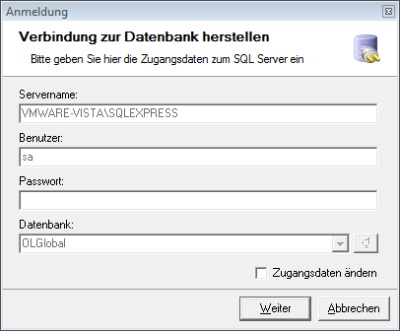
Bitte tragen Sie in den Feldern folgende Anmeldeinformationen ein:
| Servername | Name Ihres Microsoft SQL-Servers. |
| Benutzer | Der Benutzer, der im Besitz von allen Zugriffsrechten am Microsoft SQL-Server ist. In den meisten Fällen ist das der Benutzer sa. |
| Passwort | Password des Microsoft SQL-Server-Benutzers. |
| Datenbank | Anmeldung erfolgt nur noch an der globalen Sage Office Line-Datenbank (Standardname: OLGlobal). |
| Zugangsdaten ändern | Erlaubt das Eintragen einer anderen Datenbank. Dies Ermöglicht das Exportieren Ihrer Aufgaben-Center-Strukturen. |
WICHTIG
Bitte beachten Sie den obigen wichtigen Hinweis zum Thema Sage globale Datenbank bzgl. Ihren vorhandenen Aufgaben-Center-Strukturen und deren Export bzw. Import!
Klicken Sie auf Weiter und bestätigen Sie im folgenden Auswahldialog, dass eine neue Aufgaben-Center-Struktur erzeugt werden soll. Warten Sie bis die Struktur angelegt wurde, dies kann einige Minuten andauern.
Nachdem Sie erfolgreich die Verbindung zu der globalen Office Line-Datenbank hergestellt haben, öffnet sich die Aufgaben-Center Konfiguration.
Aktualisierung von Struktur "Grundlagen und Beispiele"
Bei einer neuen Version des Aufgaben-Centers kann zusätzlich auch die Beispielstruktur ggf. überarbeitet worden sein. Bestätigen Sie die Meldung mit Ja um die Struktur zu aktualisieren.
WICHTIG
Die Vorgängerversion der Struktur wird dabei vollständig gelöscht und mit der neuen Version ersetzt! Bitte beachten Sie dies, wenn Sie die vorherige Struktur angepasst haben.
Sage New Classic
Start
Die Aufgaben-Center Konfiguration wird über Start > Programme > Sage New Classic > Aufgaben-Center Konfiguration gestartet.
INFO
Die Aufgaben-Center Konfiguration kann nur von einem Benutzer gestartet werden, der innerhalb der Sage New Classic-Umgebung über administrative Rechte besitzt.
Anmeldung
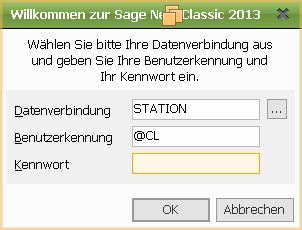
Beim Start der Aufgaben-Center Konfiguration muss der Benutzer sich zunächst an der Stationsanmeldung der New Classic anmelden.
Für die Anmeldung an der globalen Sage New Classic-Datenbank müssen in den nachfolgende Einstellungen die Anmeldeinformationen hinterlegt werden.
Masterpasswort
WICHTIG
Der Zugriff auf die Aufgaben-Center Konfiguration ist ohne Masterpasswort nicht möglich. Bitte vergeben Sie ein sicheres Passwort um die Aufgaben-Center Konfiguration vor unberechtigten Zugriff zu schützen.
Weitere Informationen: Masterpasswort ändern.
Beim ersten Aufruf der Aufgaben-Center Konfiguration erscheint ein Hinweis, dass noch kein Masterpasswort vergeben ist.
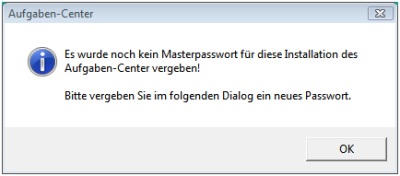
Folgen Sie dem Assistenten und vergeben ein Passwort.
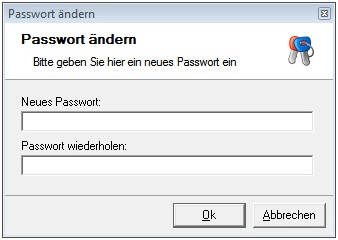
Verbindung zur Datenbank herstellen
Nach erfolgreicher Vergabe eines Masterpasswortes und dem Bestätigen mit OK, erscheint nun die Verbindungsherstellung zur Datenbank.
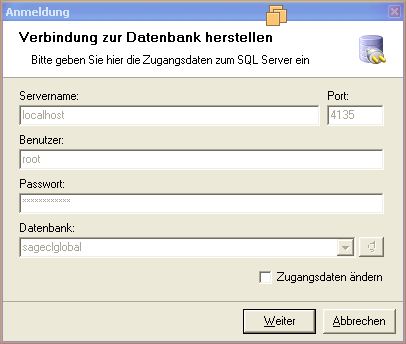
Bitte tragen Sie in den Feldern folgende Anmeldeinformationen ein:
| Servername | Name Ihres MySQL-Servers. |
| Port | Port Ihres MySQL-Servers. |
| Benutzer | Der Benutzer, der im Besitz von allen Zugriffsrechten am MySQL-Server ist. In den meisten Fällen ist das der Benutzer root. |
| Passwort | Password des MySQL-Server-Benutzers. |
| Datenbank | Anmeldung erfolgt nur noch an der globalen Sage New Classic-Datenbank (Standardname: sageclglobal). |
| Zugangsdaten ändern | Erlaubt das Eintragen einer anderen Datenbank. Dies Ermöglicht das Exportieren Ihrer Aufgaben-Center-Strukturen. |
Klicken Sie auf Weiter und bestätigen Sie im folgenden Auswahldialog, dass eine neue Aufgaben-Center-Struktur erzeugt werden soll. Warten Sie bis die Struktur angelegt wurde, dies kann einige Minuten andauern.
Nachdem Sie erfolgreich die Verbindung zu der globalen Office Line-Datenbank hergestellt haben, öffnet sich die Aufgaben-Center Konfiguration.
Weitere Informationen zur Anmeldung / Mandantenwechsel
Zur Anmeldung sind folgende Punkte zu beachten:
- Die aktuellen Anmeldeinformationen werden innerhalb der Konfiguration unten rechts (roter Kasten) angezeigt.
- Man kann sich an der Konfiguration nur mit einem Benutzer anmelden.
- Ein Mandantenwechsel ist nur innerhalb der Sage New Classic möglich - kein Mandantenwechsel innerhalb des Clients.
Konfiguration
Die Aufgaben-Center Konfiguration unterteilt sich in Menüleiste, Navigation, Übersichtsliste, Schaltflächen und Eigenschaften. Je nach Navigationspunkt kann zudem noch die Auswahlliste angezeigt werden.
Sage Office Line / Sage 100
Aufgaben-Center Konfiguration für Sage Office Line / Sage 100.
Sage New Classic
Aufgaben-Center Konfiguration für Sage New Classic.
Menüleiste
Strukturen
Exportierte Strukturen können in andere Aufgaben-Center-Umgebungen über den Import eingelesen werden.
Struktur importieren (F7)
Über den Import können Aufgaben-Center-Strukturen (.iuv-Dateien) inklusive den folgenden Punkten importiert werden:
- Benutzergruppen
- Suchklassen
- Funktionen
- Übersetzungen
- Parameter
- Erweiterungen
- und Regiezentrumeinträge
INFO
Regiezentrumeinträge werden beim Import samt ihrer Ordnerstruktur importiert, nicht vorhandene Ordner werden dabei neu angelegt.
Wählen Sie die .iuv-Datei aus und klicken auf Importieren.
Beim Importieren kann ausgewählt werden, ob die Struktur als eine neue Struktur anlegt oder zu einer vorhanden Struktur hinzufügt werden soll.
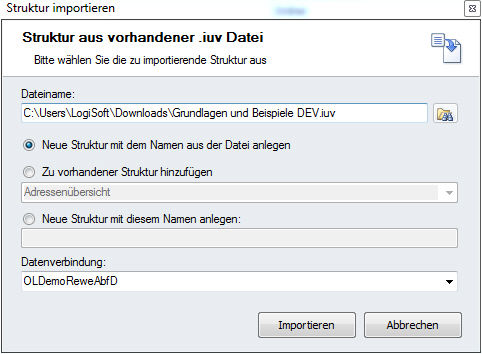
Weitere Zusatzinformationen der zu importierende Struktur können zusätzlich importiert werden.
Zudem kann ausgewählt werden, ob vorhandene Werte im Funktionsstamm, in der Parameterverwaltung, in den Übersetzungen und in den Erweiterungen überschrieben werden sollen.
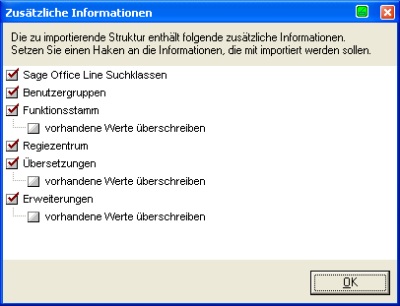
Struktur exportieren (F8)
Über den Export kann eine komplette Aufgaben-Center-Struktur inklusive folgenden Punkten exportiert werden:
- Benutzergruppen
- Funktionen
- Parameter
- Übersetzungen
- Suchklassen
- Systemtabellen
- Regiezentrumeinträgen
- Erweiterungen
INFO
Es werden nur Regiezentrumeinträge exportiert, die auf Datenpräsentationen in der Struktur verweisen. Die Regiezentrumeinträge werden mit der Ordnerstruktur, in denen sie stehen, exportiert.
Wählen Sie die Struktur aus, die Sie exportieren möchten und folgen weiter dem Assistenten.
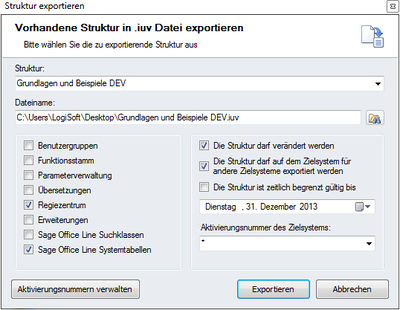
Zielaktivierung & Demoversion
Es ist möglich die gewünschte Struktur
- nicht änderbar, und somit nicht einsehbar, zu exportieren.
- nicht exportierbar festzulegen, so dass die Struktur nur zwischen Ersteller und Ziel getauscht werden kann.
- als Demoversion zeitlich zu begrenzen.
- auf ein System mit bestimmter Zielaktivierungsnummer festzulegen.
TIPP
Ist bei Aktivierungsnummer des Zielsystems das *-Zeichen ausgewählt, wird die Struktur nicht zielaktiviert, d.h. sie ist für alle Aufgaben-Center-Umgebungen exportierbar.
Aktualisieren von Strukturen
Um eine Struktur zu aktualisieren, beachten Sie bitte folgende Punkte:
- Beim Anlegen von Regiezentrumeinträgen ist unbedingt ein Schlüssel zu vergeben. Dieser verhindert ein doppeltes Anlegen von Einträgen. Regiezentrumeinträge mit Schlüssel beziehen sich immer auf die neu importierte Struktur. Weitere Infos siehe: Regiezentrum.
- Zu empfehlen ist das Löschen der alten Struktur, bevor die aktualisierte Struktur importiert wird. Dies verhindert ein doppeltes Anlegen von Strukturen. Zuvor sollte aber die alte Struktur zur Sicherung exportiert werden.
Ansicht
Zurück
Hierüber springen Sie zum letzten Navigationspunkt zurück.
Verlauf
Über den Verlauf können Sie schnell zu vergangenen Navigationspunkten springen.
Vorschau
In den Bereichen Datenpräsentation, Berichte und Formulare kann eine jeweilige Vorschau aufgerufen werden.
Spalten auswählen
Die Übersichtsliste kann in jedem Bereich durch Hinzufügen oder Entfernen individuell angepasst werden.
Liste drucken
Die Übersichtsliste kann über die Schaltfläche ausgedruckt werden.
Anwendungseinstellungen
Einstellungen
| Berechnungen zwischenspeichern | Berechnungen, z.B. bei Formelfelder, Bedingungen, werden standardmäßig gecached. Dies kann nun deaktiviert oder der Cache wird beim Schließen der Datenpräsentation geleert. |
| Metadaten zwischenspeichern | Kann die Performance um ca. 10-20% erhöhen. Jedoch ist eine Just-In-Time-Entwicklung nur noch bedingt, u.a. über die Vorschau, möglich. |
| Mehrere Instanzen für Skripte | Bei Skripten, die gleichzeitig abgearbeitet werden sollen, muss diese Option aktiviert sein. |
| Beim Start Menüstruktur aktualisieren | Hierüber kann ausgewählt werden, wann die Menüstruktur der Sage Office Line aktualisiert werden soll. |
| Fehlerprotokoll deaktivieren | Deaktiviert das Fehlerprotokoll. |
| Zugriffsstatistiken deaktivieren | Deaktiviert die Zugriffsstatistiken |
| Globales Logging aktivieren | Aktiviert das Logging für alle Arbeitsplätze. |
| Lokales Logging aktivieren | Aktiviert das Logging für einen einzelnen Arbeitsplatz. |
| Mehrere Instanzen der Konfiguration zulassen | Erlaubt das gleichzeitige Arbeiten mit der Aufgaben-Center Konfiguration an verschiedenen Arbeitsplätzen. |
Darstellung
Hierüber kann ein Theme ausgewählt werden.
Aktivierungsnummern verwalten
Über die Schaltfläche können Sie für den Struktur-Export weitere Aktivierungsnummern, z.B. Ihrer Kunden, in einer Tabelle einpflegen und verwalten.
Masterpasswort ändern
Ändert das Masterpasswort.
Aktualisieren
Aufgabenplaner aktualisieren
Aktualisiert die Protokolle des Aufgabenplaners.
Zugriffstatistiken aktualisieren
Aktualisierung der Zugriffsstatistiken. Entspricht dem Drücken der F4-Taste.
Fehlerprotokoll aktualisieren (F5)
Aktualisierung des Fehlerprotokolls. Entspricht dem Drücken der F5-Taste.
Sage Office Line-Funktionen aktualisieren
Aktualisiert den Funktionsstamm automatisch, wenn es seitens des Herstellers Sage Änderungen in den Funktionen der Office Line gegeben hat.
Hilfe & Lizenz
Community
Sie haben Fragen zur Konfiguration oder kommen nicht weiter?
Dann klicken Sie auf diese Schaltfläche, die Sie direkt zur Aufgaben-Center Community weiterleitet. Im Forum der Community haben Sie die Möglichkeit Ihre Fragen kostenlos zu posten und entsprechende Antworten zu erhalten. Des Weiteren erfahren Sie in der Community die allerneuesten Informationen zum Aufgaben-Center!
Hilfe (F1)
Ruft die Hilfedatei auf. Enspricht dem Drücken der F1-Taste.
Lizenzinformationen (F2)
Überblick über Ihren aktuellen Lizenzstatus. Entspricht dem Drücken der F2-Taste.
Über die Schaltfläche In Zwischenablage kopieren werden folgende Werte in die Zwischenablage kopiert:
- Aktivierungsnummer
- Lizenznehmer
- Lizenztyp
- Version
INFO
Bitte geben Sie bei Supportanfragen immer Ihre Lizenzinformationen an.
Beenden (Strg+Q)
Beendet die Aufgaben-Center Konfiguration. Entspricht dem Drücken der Strg+Q-Tastenkombination.
Innerhalb der Navigation können Sie zwischen den Navigationspunkten per Mausklick oder per Tastaturpfeiltasten wechseln.
[+] zeigt an, dass der Navigationspunkt Unterpunkte enthält und diese über das [+] aufgeklappt werden können.
Übersichtsliste
Die Übersichtsliste zeigt Ihnen im ausgewählten Navigationspunkt alle enthaltenen Datensätze an. Über die Schaltflächen Neu, Löschen und Speichern können weitere Datensätze angelegt, gelöscht bzw. Änderungen abgespeichert werden.
Auswahlliste
Je nach Navigationspunkt wird zusätzlich die Auswahlliste neben der Übersichtsliste angezeigt. Um Einträge aus der Auswahlliste auszuwählen, können diese per Drag & Drop in die Übersichtsliste gezogen werden.
Schaltflächen
HINWEIS
Je nach Navigationpunkt können weitere bzw. andere Schaltflächen angezeigt werden.
Neu, Kopieren, Löschen und Speichern
Über die Schaltflächen können Sie Datensätze neu anlegen, eine vorhandene Struktur kopieren, löschen und Änderungen speichern.
Struktur importieren/exportieren
Hierüber stehen die gleichen Import-/Exportfunktionen zur Verfügung, wie über die Symbolmenüleiste.
Notiz bearbeiten
Sie können für jede Struktur eine Notiz hinterlegen.
Projekteigenschaften
Über die Projekteigenschaften lassen sich Verweise, Namespaces, Verweispfade und Compiler-Variablen zuordnen
Eigenschaften
In den Eigenschaften können alle Informationen zu dem oben ausgewählten Datensatz bearbeitet werden.
Strukturen
Unter Strukturen werden Ihnen alle angelegten Strukturen angezeigt. Hierüber können Sie auch neue anlegen, schon vorhandene löschen oder deren Bezeichnung ändern.
Eine Struktur ist der Rahmen, in der Sie Ihre Lösung mit Hilfe des Aufgaben-Centers erstellen. Strukturen umfassen Vorlagen und Datenpräsentationen und können ex- bzw. importiert werden.
Notiz bearbeiten
Hinterlegen Sie hier eine Notiz für Änderungs- und Versionsinformationen.
Projekt-Eigenschaften
Wählen Sie hier aus, welche .NET-Sprache innerhalb des Projektes (Struktur) verwendet werden soll.
- VB
- C#
Bezeichnung
Name der Struktur.
Version
Jeder Struktur kann eine Versionsnummer hinterlegte werden. Diese ist nur vom Hersteller der Struktur änderbar.
TIPP
Dies ist vor allem hinsichtlich Strukturupdates zu empfehlen!
Aktiv
Jede Struktur kann de-/aktiviert werden, so dass die Regiezentrumeinträge in den Clients für den Anwender nicht mehr sichtbar sind und Common Methods nicht mehr ausgeführt werden.
INFO
Besitzt ein Anwender erweiterte Berechtigungen, werden ihm in den Clients auch deaktivierte Strukturen angezeigt.
Schlüssel
WICHTIG
Vergeben Sie bei Schlüssel immer einen eindeutigen Wert. Dies hilft beim erneuten Importieren/Aktualisieren einer Struktur.
Vorlagen
In Vorlagen werden Ihnen alle angelegten Vorlagen angezeigt. Hierüber können Sie auch Vorlagen neu anlegen, löschen und deren Eigenschaften ändern. Die Vorlage dient als Basis Ihrer Datenpräsentationen, in ihr werden mit Hilfe des Abfrage-Assistenten die Tabellen/Sichten der Datenbank und die benötigten Spalten ausgewählt. Zudem kann die Vorlage mit Datenspeichern verknüpft werden.
Eigenschaften der Vorlage
Bezeichnung
Name der Vorlage.
Datenverbindung
Unter Datenverbindung wählen Sie die Datenverbindung aus, die für diese Vorlage gültig sein soll. Die unter Datenverbindungen als Standard definierte Datenverbindung wird hier vorgeschlagen, Sie können aber auch jede andere hinterlegte Datenverbindungen auswählen. Die Daten werden über die ausgewählte Datenverbindung geladen.
WICHTIG
Ist die ausgewählte Datenverbindung eine Sage Office Line-Datenbank, wird automatisch die Datenbank verwendet, die bei der Anmeldung an der Sage Office Line vom Benutzer ausgewählt wurde - unabhängig von der Auswahl der Datenverbindung in der Vorlage.
Möchten Sie eine feste Datenverbindung hinterlegen, die nicht automatisch auf die Sage Office Line-Datenbank umgeleitet wird, so legen Sie in den Datenverbindungen eine neue Datenverbindung mit dem Verbindungstyp SQL-Server an und wählen Sie diese in der Vorlage aus.
Abfrage-Assistent
Mit dem Abfrage-Assistenten erstellen Sie die gewünschte SQL-Abfrage. Starten Sie den Assistenten über die Schaltfläche und folgen den Anweisungen zur Erstellung einer SQL-Datenbankabfrage.
WICHTIG
Sage New Classic: Bitte beachten Sie bei Verwendung des Datenverbindungstypen Sage New Classic Datenbank (Sage ODBC-Treiber) die speziellen Parameter, siehe Tipps & Tricks
SQL-Assistent
Über das Register SQL-Assistent erstellen Sie die SQL-Abfrage, indem Sie die benötigten Tabellen/Sichten auswählen und miteinander verknüpfen und die Spalten selektieren.
Tabellen-Auswahl
Über die Tabellen-Auswahl werden per Drag & Drop die benötigten Tabellen/Sichten in das Tabellen-Diagramm gezogen.
Tabellen-Diagramm
Im Tabellen-Diagramm können die Eigenschaften der Tabelle/Sicht bearbeitet werden. Vorhandene Unterabfragen (Sub-Query) werden neben dem Button Hauptgruppe angezeigt.
Über das Kontextmenü der Tabellen stehen Ihnen folgende Funktionen zur Verfügung:

Spalten-Auswahl
Die Spaltenauswahl erfolgt über die Checkboxen der Tabelle/Sicht im Tabellen-Diagramm. Die ausgewählten Spalten werden dann in der SQL-Abfrage mit berücksichtigt. Zudem wird angezeigt, welche Spalten Primärschlüssel sind.
Beziehungen
Die Beziehungen zwischen Tabellen/Sichten werden per Drag & Drop erstellt. Ziehen Sie dazu einfach die gewünschte Spalte der einen Tabelle auf die Spalte der anderen Tabelle.
Eigenschaften / Join-Verknüpfung
INFO
Sage New Classic: Das Vermischen von Join-Verknüpfungen bei Verwendung des ODBC-Treibers der Sage New Classic kann zu Problemen führen.
Die Eigenschaften der Beziehung können per Kontextmenü oder per Doppelklick geöffnet werden. Hierüber lassen sich Join-Verknüpfungen (inner, left, right) anlegen.
Ausgabe
Bei aktivierter Checkbox steht die entsprechende Spalte unter Datenpräsentation > Spalten zur Auswahl. Ist die Checkbox deaktiviert, wird die Spalte in der SQL-Abfrage berücksichtigt, jedoch steht sie in der Spaltenauswahl nicht zur Verfügung.
Ausdruck
Unter Ausdruck wird der Spaltenname mit zugehörigen Tabellenname angezeigt.
Über das Kontextmenü kann u.a. die Spalte aus der Auswahl gelöscht werden.
Unterabfrage (Sub Query)
Um eine Unterabfrage hinzuzufügen, klicken Sie auf einen leeren Datensatz und danach im Kontextmenü auf Sub-Abfrage einfügen.
Die Unterabfrage kann über den Button Select* (neben Button Hauptgruppe) bearbeitet werden.
Aliase
Hier können Aliase für die jeweilige Spalte vergeben werden.
Sortierungstyp
Der Sortierungstyp kann hier auf Aufsteigend oder Absteigend ausgewählt werden.
Sortierungsreihenfolge
Die Sortierungsreihenfolge kann hier manuell beeinflusst werden. Geben Sie hier Zahlen (1, 2, 3, ...) ein.
Gruppiert nach / Bedingung
Wählen Sie hier aus, wie die Datenbankabfrage gruppiert bzw. welche Bedingung hinterlegt werden soll.
INFO
Dies hat keinen Einfluss auf die Gruppierfunktion im Client. Dies wird im Kapitel Spalten eingestellt.
Kritieren
Für die Bedingung können Sie hier die entsprechenden Kriterien hinterlegen.
INFO
Beim Anklicken der Spaltenauswahl Mandant wird automatisch =[$System:Mandant] als Kriterium gesetzt.
Union-Unterabfrage
INFO
Sage New Classic: Diese Funktion steht nur für das Aufgaben-Center der Sage Office Line zur Verfügung.
Eine Union-Unterabfrage kann über das Kontextmenü der Q-Schaltfläche erstellt werden. Zwischen den Abfragen kann über die Q-Schaltfläche gewechselt werden.
Nach Erstellen einer Union-Unterfrage können über das Kontextmenü folgende Einstellungen getätigt werden.
Abfrage-Eigenschaften (Top / Distinct / With)
Die Abfrage-Eigenschaften sind mit einem Doppelklick auf eine leere Fläche innerhalb des Tabellen-Diagramms zu öffnen.
| TOP | Durch die Aktivierung von TOP kann die Anzahl der Datensätze auf die hinterlegte Zahl begrenzt werden. |
| DISTINCT | Verhindert doppelte Datensätze. |
| WITH (ReadUncommitted) | Bei dieser Transaktionsisolationsebene findet keine Isolation statt. Änderungen aus anderen Transaktionen sind sofort sichtbar, auch wenn diese noch nicht "committed" sind. |
SQL-Abfrage
Über SQL-Abfrage wird die Abfrage, die über den SQL-Assistenten erstellt wurde, angezeigt und kann hier manuell bearbeitet werden.
WICHTIG
Manuelle Änderungen haben Auswirkung auf den SQL-Assistenten. Bei ungültigen Änderungen erscheint ein Hinweisfenster und die letzte gültige Abfrage wird übernommen.
WICHTIG
Sage New Classic: Bitte beachten Sie bei Verwendung des Datenverbindungstypen Sage New Classic Datenbank (Sage ODBC-Treiber) die speziellen Parameter, siehe Tipps & Tricks
TIPP
Bereits vorhandene SQL-Abfragen können Sie einfach per Copy & Paste hier einfügen.
Variablenauswahl
Der SQL-Abfrage können Variablen per Drag & Drop oder per Doppelklick hinzugefügt werden.
Datenvorschau
Hier erhalten Sie eine Vorschau über die abgefragten Daten und können sofort nachprüfen, ob die Abfrage korrekt funktioniert.
INFO
Die Datenvorschau ist auf 1000 Datensätze begrenzt!
TIPP
Die Vorschau ist über die Spaltenüberschriften änderbar. Wie vom Client gewohnt, können die Daten gefiltert, sortiert und gruppiert werden.
Abfrage bearbeiten
Hierüber kann die SQL-Abfrage manuell bearbeitet werden.
WICHTIG
Um die SQL-Abfrage komfortabel zu bearbeiten, öffnen Sie diese immer über den Abfrage-Assistenten.
Wird die SQL-Abfrage über Abfrage bearbeiten manuell bearbeitet, kann diese nicht mehr über den Abfrage-Assistenten aufgerufen werden.
WICHTIG
Bitte beachten Sie bei Verwendung des ODBC-Treibers der Sage New Classic die spezielle Syntax, siehe Tipps & Tricks
Datenspeicher verknüpfen
INFO
Diese Funktion steht momentan nur für das Aufgaben-Center der Sage Office Line zur Verfügung.
Hier kann der zuvor angelegte Datenspeicher mit der gewünschten Vorlage verknüpft werden.
Ziehen Sie dazu von der rechten Auswahl den gewünschten Datenspeicher in den Bearbeitungsbereich und verknüpfen die Schlüsselfelder per Drag & Drop miteinander.
Vorlagenfelder
In den Vorlagenfeldeigenschaften können Eigenschaften, wie Datentyp, Formatierung etc., für jedes Vorlagenfeld eingestellt werden.
Herkunft bearbeiten
Unter Herkunft bearbeiten wird die Datenherkunft angezeigt. Bei Herkunftstyp Ungebunden oder Formel kann die Datenherkunft hierüber bearbeitet werden.
Kurzbezeichnung
Die Kurzbezeichnung des Vorlagenfeldes.
Bezeichnung
Die Bezeichnung ist die Spaltenüberschrift in der Datenpräsentation und kann hierüber bearbeitet werden.
Herkunft
Auswahl von Herkunftstypen:
| Tabelle | Daten kommen aus einer Datenbanktabelle. |
| Formel | Daten werden durch eine VB-Skript-Formel ermittelt. Die Formel wird unter Herkunft bearbeiten hinterlegt. |
| Ungebunden | Feld ist frei verfügbar und kann z.B. per Skript befüllt werden. Das Skript wird unter Herkunft bearbeiten hinterlegt. |
| Datenspeicher | Hierüber kann das Feld mit dem Datenspeicher manuell verbunden werden. Wir empfehlen dies aber über den Assistenten Datenspeicher verknüpfen zu tun. |
Datentyp
Auswahl von Datentypen:
| Text | |
| Ganzzahl | |
| Kommazahl | |
| Ja/Nein | |
| Datum | |
| Grafik |
Ausrichtung
Auswahl von Ausrichtungen:
| linksbündig | |
| zentriert | |
| rechtsbündig |
Max. Zeichenlänge
Hier kann die maximale Zeichenlänge des Feldes angegeben werden. Dies bezieht sich aber nur auf den Datentyp Text.
Formatierung
Innerhalb der Vorlagenverwaltung kann für jedes Vorlagenfeld die Formatierung dazu verwendet werden, das Format der Darstellung und Erfassung der Daten in der Datensatzliste, dem Vorfilter und auf den Registern, festzulegen.
Den Editor öffnen Sie mit Doppelklick in das Feld und hinterlegen dort Formatierungen, wie z.B. MMM/d/yyyy hh:mm tt, ein. Die Formatierungsmöglichkeiten sind abhängig vom ausgewählten Datentyp des Vorlagenfeldes.
INFO
Weitere nützliche & hilfreiche Informationen erhalten Sie im Aufgaben-Center Forum unter http://forum.ac-portal.de.
Formatierung von numerischen Werten
Ist das Vorlagenfeld vom Datentyp Ganzzahl oder Kommazahl, so kann die Standardformatierung mit den folgenden Einstellungen geändert werden.
| Formatierung | Beschreibung | Beispiel Formatierung |
Beispiel Ausgabe |
|---|---|---|---|
| c oder C | Der numerische Wert wird als Betrag mit Währungskennzeichen ausgegeben. Zusätzlich wird noch ein Tausenderpunkt angezeigt. Dabei kann noch die Anzahl der Nachkommastellen angegeben werden. |
c c3 |
12.450,99 € 12.450,990 € |
| n oder N | Der numerische Wert wird mit festgelegter Anzahl von Nachkommastellen ausgegeben. Zusätzlich wird noch ein Tausenderpunkt angezeigt. | n n4 |
12.450,99 12.450,9900 |
| Benutzerdefinierte Platzhalter bei numerischen Werten | |
| 0 | Die Ziffer wird immer angezeigt. |
| # | Die Ziffer wird nur bei Bedarf angezeigt. |
| . | Definiert die Position des Dezimalkommas |
| , | Definiert die Position des Tausenderpunkts |
Unterschiedliche Formatierung von positiven, negativen und Null-Werten
Innerhalb des Formatierungsausdrucks kann man für positive, negative und Null-Werte unterschiedliche Formatierungen bestimmen. Dies wird erreicht, indem die unterschiedlichen Formatierungen durch Semikolon getrennt im Ausruck hinterlegt werden (Formatierung Positiv; Formatierung Negativ; Formatierung 0).
Beispiel für einen Ausdruck: #.00;[#.0];Null
| Eingabe | Ausgabe |
|---|---|
| 538 | 538,00 |
| -538 | [538,00] |
| 0 | Null |
Formatierung von Datum und Zeit
Ist das Vorlagenfeld vom Datentyp Datum, so kann die Standardformatierung mit den folgenden Einstellungen geändert werden.
| Formatierung | Beschreibung | Beispiel Ausgabe |
|---|---|---|
| d | kurzes Datumformat | 27.01.2010 |
| D | langes Datumformat | Mittwoch, 27. Januar 2010 |
| t | kurzes Zeitformat | 14:31 |
| T | langes Zeitformat | 14:31:59 |
| f | langes Datumformat mit kurzem Zeitformat | Mittwoch, 27. Januar 2010 14:31 |
| F | langes Datumformat mit langem Zeitformat | Mittwoch, 27. Januar 2010 14:31:59 |
| g | kurzes Datumformat mit kurzem Zeitformat | 27.01.2010 14:31 |
| G | kurzes Datumformat mit langem Zeitformat | 27.01.2010 14:31:59 |
| Benutzerdefinierte Formatierungen | ||
| Formatierung | Beschreibung | Beispiel Ausgabe |
|---|---|---|
| yy | Die letzten beiden Stellen vom Jahr | 10 |
| yyyy | Die vier Stellen vom Jahr | 2010 |
| MM | Die Nummer des Monats | 01 |
| MMM | Die Kurzbezeichnung des Monats | Jan |
| MMMM | Die Bezeichnung des Monats | Januar |
| dd | Die Nummer des Tages | 27 |
Beispiel für einen benutzerdefinierten Formatierungsausdruck:
| Eingabe | Ausgabe |
|---|---|
| dd. MMMM yyyy HH:mm:ss | 27. Januar 2010 14:31:59 |
| yyyy-MM-dd_HH:mm | 2010-01-27_14:31 |
Regulärer Ausdruck bei Text
Ist das Vorlagenfeld vom Datentyp Text, so lässt sich eine Formatierung über einen sogenannten regulären Ausdruck definieren.
Die regulären Ausdrücke sind sehr mächtig. Hiermit kann z.B. geprüft werden, ob der Benutzer eine syntaktisch korrekte E-Mailadresse eingegeben hat oder man kann definieren, wie viele Zeichen minimal bzw. maximal in ein Eingabefeld eingegeben werden dürfen. Die Definition eines regulären Ausdrucks kann dabei sehr komplex werden.
Anbei sind die wichtigsten Elemente und einfache Beispiele zu finden. Weitere Informationen finden Sie im Internet z.B. unter http://de.wikipedia.org
| Syntax | Beschreibung |
|---|---|
| [agu] | Zeichenauswahl eines der Zeichen "a", "g" oder "u" |
| [a-z] | Zeichenauswahl eines Zeichen zwischen "a" und "z" |
| [0-9] | Zeichenauswahl einer Ziffer zwischen "0" und "9" |
| [a-p0-5] | Zeichenauswahl eines beliebigen lateinischen Buchstabens oder einer beliebigen Ziffer oder des Unterstrichs. |
| [^a] | Zeichenauswahl eines beliebigen Zeichen ausser "a" |
| \d | Kurzform der Zeichenauswahl für eine Ziffer [0-9] |
| \D | Kurzform der Zeichenauswahl für ein Zeichen welches keine Ziffer ist [^\d] |
| \w | Kurzform der Zeichenauswahl eines beliebigen lateinischen Buchstabens oder einer beliebigen Ziffer oder des Unterstrichs [A-Za-z_0-9] |
| * | Der voranstehende Ausdruck darf beliebig oft (auch keinmal) vorkommen. {0,} |
| + | Der voranstehende Ausdruck muss mindestens einmal vorkommen, darf aber auch mehrfach vorkommen. {1,} |
| ? | Der voranstehende Ausdruck ist optional, er kann einmal vorkommen, muss es aber nicht. {0,1} |
| {n} | Der voranstehende Ausdruck muss exakt n-mal vorkommen. |
| {min,max} | Der voranstehende Ausdruck muss mindestens min-mal und darf maximal max-mal vorkommen. |
Beispiele:
| Syntax | Beschreibung |
|---|---|
| [a-z0-9._%+-]+@[a-z0-9.-]+\.[a-z]{2,4} | Dieser Ausdruck lässt nur eine syntaktisch korrekte Email-Adresse zu. |
| ([12][0-4]) | Dieser Ausdruck lässt nur Nummern zwischen 1-24 zu. |
| \w{3,10} | Es kann ein Text aus lateinischen Buchstaben und beliebigen Zahlen mit mindestens 3 und maximal 10 Zeichen eingegeben werden. |
Datenpräsentationen
Unter Datenpräsentation werden Ihnen alle angelegten Datenpräsentationen angezeigt. Hierüber können Sie neue Datenpräsentationen anlegen, löschen und deren Eigenschaften ändern. Um eine neue Datenpräsentation anzulegen, ziehen Sie die gewünschte Vorlage aus der Vorlagenauswahl in die mittlere Übersichtsliste. Um Einstellungen zu einer bestimmten Datenpräsentation zu ändern, wählen Sie diese in der Übersichtsliste aus und ändern die Einstellungen im unteren Detailbereich.
Berichtseinstellungen
Die Berichtseinstellungen unterteilen sich in Seiteneigenschaften, Wasserzeichen (Einbinden von Grafiken), Kopf- und Fußzeile, Ausgabe formatieren.
Seiteneigenschaften
| Berichtsname | Standardmäßig wird der Name der Datenpräsentation als Berichtsname mit ausgedruckt. Hierüber kann dieser überschrieben werden. |
| Zeitstempel drucken | Das Drucken der aktuellen Uhrzeit und des aktuellen Datums wird hiermit deaktiviert. TIPP: Zudem kann hierüber beim Export in Excel das Hinzufügen von zusätzlich leeren Spalten unterbunden werden. |
| Farbwechsel der Zeilen drucken | Beim Ausdruck ist die Hintergrundfarbe jeder zweiten Zeile grau. |
| Alle Gruppen geöffnet drucken | Werden Datensätze gruppiert dargestellt, so werden automatisch alle Gruppen geöffnet ausgedruckt. |
| Pro Gruppe eine Seite drucken | Druckt jede Gruppe separat auf eine eigene Seite aus. |
| Berichtseinstellungen ausblenden | Der Administrator kann hierüber die Berichtseinstellungen für den Anwender ausblenden, so dass dieser den Ausdruck im AC-Client nicht mehr abändern kann. |
Wasserzeichen
Im Register Wasserzeichen können Sie bspw. Ihr Firmenlogo für die jeweiligen Berichte hinterlegen.
| Bezeichnung | Auswahl von Wasserzeichen-Texten |
| Transparenz | Gibt den Grad der Transparenz an. |
| Seitenauswahl | Hier kann festgelegt werden, auf welchen Seiten das Wasserzeichen angzeigt werden soll. |
| Grafikpfad | Hier kann ein Dateipfad zu einer Grafik-Datei hinterlegt werden. Die Grafik ist pfadabhängig und ist nicht in der Struktur eingebunden, somit wird diese auch nicht ex- bzw. importiert. |
| Grafik laden / Grafik löschen | Hierüber kann eine Grafik in die Struktur eingebunden (embedded) werden. Die Grafik befindet sich dann in der Struktur und kann mit ex- bzw. importiert werden. Über Grafik löschen kann diese wieder gelöscht werden. |
Kopf- und Fußzeile
Über die Bereiche Kopf- bzw. Fußzeile können individuelle Texte hinterlegt werden. Zudem können aus der rechten Auswahl Variablen per Drag & Drop in die jeweiligen Bereiche gezogen werden.
Ausgabe formatieren
Hierüber können die einzelnen Bereiche des Ausdrucks nach formatiert werden. Haken Sie die Bereiche an, die mit ausgedruckt werden sollen und formatieren Sie diese individuell mit Hilfe von Schriftart, Schriftgröße, Schriftfarbe, Hintergrundfarbe und Schriftschnitt (fett und kursiv).
Bedingte Formatierung
Über Bedingte Formatierung lassen sich Spalten oder ganze Zeilen, abhängig vom Zellenwert, farblich darstellen - ähnlich einer Ampelfunktion. Sehen Sie dazu Bedingte Formatierung im Client.
Eigenschaften der Datenpräsentation
Bezeichnung
Bezeichnung der Datenpräsentation (mit Schaltlfäche für Mehrsprachigkeit).
Vorlage
Die Datenpräsentation basiert auf der hinterlegten Vorlage.
Automatisches Speichern
Änderungen an einem Datensatz müssen nicht mehr beim Verlassen des Datensatzes durch eine Meldung bestätigt werden. Die veränderten Daten werden automatisch gespeichert.
TIPP
Beim Editieren der Daten in der Liste werden die Änderungen beim Sprung in den nächsten Datensatz übernommen, ohne sie separat bestätigen zu müssen.
Toolbar anzeigen
Die Toolbar/Symbolleiste wird ein- bzw. ausgeblendet.
Status ausblenden
Beim Öffnen einer Datenpräsentation öffnet sich vorab ein Warte-Statusfenster (Sanduhr). Dieses kann ausgeblendet werden.
TIPP
Sinnvoll ist dies z.B. bei der erweiterten Detailansicht. Beim Wechsel zwischen den Parent-Datensätzen erscheint somit kein Warte-Statusfenster in der Child-Datenpräsentation.
Layout
Auswahl des Layouts:
- Liste ausblenden, nur Register anzeigen
- Listen oben und Register unten
- Liste links und Register rechts
- Liste unten und Register oben
- Liste rechts und Register links
Register anzeigen
Die Register werden standardmäßig eingeblendet und müssen nicht zusätzlich über die Toolbar/Symbolleiste eingeschaltet werden.
Registerbezeichnung
Position der Registertabs:
- ausblenden
- oben anzeigen
- links anzeigen
- unten anzeigen
- rechts anzeigen
Schaltflächen
Position und Layout der Schaltflächen:
- ausblenden
- oben anzeigen
- links anzeigen
- oben in klein anzeigen
- links in klein anzeigen
Aktualisierungsintervall
Legt den Intervall (in Sekunden) für das Laden (F5) der Daten fest.
Horizontal Scrollen
Die horizontale Bildlaufleiste wird in der Datenpräsentation de-/aktiviert.
Optimale Spaltenbreiten
Beim Öffnen der Datenpräsentation werden alle Spalten in Ihrer Breite optimal auf dem Bildschirm angezeigt. Bei aktiviertem horizontalen Scrollen wird die Spaltenbreite an die Zellenwerte angepasst. Bei deaktiviertem horizontalen Scrollen werden sämtliche Spalten in der Bildschirmbreite angezeigt.
Sortierbar
Der Benutzer kann die Datenpräsentation individuell sortieren.
Filterbar
Der Benutzer kann die Datenpräsentation individuell filtern.
Druckbar
Schaltet die Druckvorschau deaktiv. Somit ann der Anwender die Datenpräsentation nicht mehr, wie gewohnt, ausdrucken.
Gruppierfeld
Das Gruppierfeld standardmäßig eingeblendet.
TIPP
Ausgeblendete Eigenschaften können über die Toolbar und das Kontextmenü im AC-Client vom Benutzer eingeblendet werden.
Gruppen erweitern
Die gruppierte Liste wird beim Aufruf erweitert oder reduziert angezeigt.
Farbwechsel der Zeilen
Die Zeilen werden abwechselnd grau/weiß hinterlegt.
Gitternetzlinien
Gitternetzlinien werden in der Datenpräsentation, wie eingestellt, angezeigt.
- keine
- alle
- horizontal
- vertikal
Datensatzwähler anzeigen
Hierüber kann der Datensatzwähler ein- bzw. ausgeblendet werden.
Bildschirmteilung
Die Bildschirmteilung ist über die Auswahlliste der Toolbar aufrufbar.
Suchklasse
Hinterlegen Sie hier eine Suchklasse.
Höhe in Pixel
Legt Höhe des Fensters fest.
INFO
Im AC-Client der Sage Office Line werden die Fenstergröße und -position von den Benutzereinstellungen gemerkt.
TIPP
Verwenden Sie diese Funktion in Zusammenhang mit Als Dialog öffnen, um die gewünschte Dialog-Fenstergröße voreinzustellen.
Breite in Pixel
Legt Breite des Fensters fest.
INFO
Im AC-Client der Sage Office Line werden die Fenstergröße und -position von den Benutzereinstellungen gemerkt.
TIPP
Verwenden Sie diese Funktion in Zusammenhang mit Als Dialog öffnen, um die gewünschte Dialog-Fenstergröße voreinzustellen.
Zeilenhöhe in Pixel
Legt die Höhe der Zeile fest.
TIPP
Verwenden Sie diese Funktion in Zusammenhang mit Vorlagen-Datentyp Grafik, um die gewünschte Grafikhöhe einzustellen.
Berechtigungen
Über die Berechtigungen steuern Sie welche Benutzer bzw. welche Benutzergruppen - die Datenpräsentation öffnen können, - die Register angezeigt bekommen - sowie Änderungen an den Datensätzen vornehmen dürfen.
Benutzerauswahl
Ziehen Sie aus dieser Auswahl per Drag & Drop die Benutzer bzw. Benutzergruppen in die Übersichtsliste.
TIPP
Es ist zu empfehlen Benutzer in Benutzergruppen zu zuweisen, um eine übersichtliche Benutzerrechteverwaltung zu gewährleisten.
Register anzeigen
Dem Benutzer bzw. der Benutzergruppe werden die Register der Datenpräsentation angezeigt.
Neu
Das Recht gilt für die Datensatzänderung.
Ändern
Das Recht gilt für die Datensatzänderung.
Löschen
Das Recht gilt für die Datensatzänderung.
Gibt an, welche/r Benutzer/-gruppen die Datenpräsentation ausdrucken darf bzw. dürfen.
Spalten
Sie können nun auf alle Felder der Vorlage aus der Vorlagenfeldauswahl per Drag & Drop in das Listenfeld übernehmen.
TIPP
Durch Multiselektion können Sie mehrere Felder auf einmal in das Listenfeld übernehmen.
Multiselektion
Um mehrere Datensätze gleichzeitig zu löschen oder mit Aufwärts/Abwärts zu sortieren, können Sie die Datensätze anhaken (Mausklick oder Leertaste). Selektierte Datensätze werden mit einem Haken und gelben Hintergrund versehen.
TIPP
Um alle Datensätze an- bzw. abzuwählen, klicken Sie auf +/- in der Spaltenüberschrift.
INFO
Änderungen im Detailbereich beziehen sich nur auf den markierten Datensatz (blau), nicht auf die selektierten Datensätze (gelb)!
Vorlagenfeldauswahl
Ziehen die gewünschten Felder per Drag & Drop in die Übersichtsliste.
Aufwärts/Abwärts
Bestimmt die Reihenfolge der Spalten.
Tooltip bearbeiten
Hinterlegen Sie hier einen Tooltip für die ausgewählte Spalte.
Bezeichnung
Ändert die Bezeichnung der Spaltenüberschrift. Zudem kann eine Übersetzung hinterlegt werden.
Vorlagenfeld
Die Spalte basiert auf das hinterlegte Vorlagenfeld.
Ausrichtung
Ausrichtung des Feldinhalts:
- Aus Vorlage
- linksbündig
- zentriert
- rechtsbündig
Breite
Gibt die Spaltenbreite einer Spalte zum Gesamtverhältnis an. Ist Feste Breite aktiviert, kann hierüber die Breite in Pixel festgelegt werden.
Feste Breite
Die Spalte erhält hierüber eine feste Breite, die über Breite in Pixel hinterlegt wird. Die Spaltenbreite kann dann nicht vom Anwender verändert werden.
Hintergrundfarbe
Hinterlegen Sie hier eine Hintergrundfarbe, um die Spalte farblich hervorzuheben.
Schriftfarbe
Hinterlegen Sie hier eine Schriftfarbe, um die Zellenwerte farblich hervorzuheben.
Fett
Schrift wird fett dargestellt.
Kursiv
Schrift wird kursiv dargestellt.
Sichtbar
Beim Aufruf der Datenpräsentation wird die Spalte angezeigt. Ansonsten muss sie vom Benutzer über Spaltenüberschrift > Kontextmenü > Spaltenauswahl hinzugefügt werden.
Memo
Hierbei wird die Größe des Feldes durch Umbrüche auf den Inhalt angepasst.
Doppelte Werte ausblenden
In der Liste können doppelte Spaltenwerte zwecks Übersichtlichkeit zu einem zeilenübergreifenden Wert verbunden werden. Die Einstellung kann pro Spalte aktiviert werden.
Fixiert
Sie können diese Spalte am linken oder am rechten Rand fixieren. Beim Scrollen bleibt diese Spalte sichtbar.
Summe
Die Summenzeile wird angezeigt und die ausgewählte Funktion berechnet.
- keine
- Summe
- Minimum
- Maximum
- Durchschnitt
- Anzahl
Sortierung
Nach der ausgewählten Spalte wird ab- oder aufsteigend sortiert.
Sortierreihenfolge
Wird nach mehreren Spalten sortiert, ist hier die Reihenfolge zu hinterlegen.
Gruppiert
Nach der ausgewählten Spalte wird gruppiert.
Gruppierreihenfolge
Wird nach mehreren Spalten gruppiert, ist hier die Reihenfolge zu hinterlegen.
Spaltenfilter
Als Spaltenfiltertyp kann für jede Spalte Standard oder Mehrfachauswahl eingestellt werden. Standardmäßig ist der Filtertyp Standard ausgewählt.
Suchschlüssel
Beim Anlegen einer Suchliste überliefert diese Spalte den gesuchten Wert.
Suchspalte
Beim Anlegen einer Suchliste wird nach dieser Spalte gesucht.
Register
Hier können Sie Register für den Detailbereich anlegen, um weitere Felder zu einem Datensatz anzeigen lassen.
TIPP
Legen Sie z.B. Dimensionstexte, Langtexte, Memo etc. an.
Über die Register können auch Datensatzänderungen wie Neuanlage, Ändern und Löschen vorgenommen werden, sofern dies innerhalb der Datenpräsentation vorgesehen ist.
Weitere Informationen siehe unter Detail-Funktionen.
Weiter ist es möglich Datenpräsentation, auch mehrere, direkt anzeigen zu lassen. Weitere Informationen siehe unter Erweiterte Detailansicht.
Aufwärts/Abwärts
Bestimmt die Reihenfolge der Register.
Tooltip bearbeiten
Hierüber hinterlegen Sie für das oben selektierte Register einen Tooltip. Im Client wird der Tooltip angezeigt, sobald der Anwender mit der Maus über diesem Register ist.
Details positionieren
Hiermit rufen Sie den Editor auf, um die Felder des ausgewählten Registers zu positionieren.
Symbolleiste
Über die Symbolleiste sind folgende Einstellungen möglich:
- Markierte(s) Objekt(e) in den Vordergrund bzw. Hintergrund setzen.
- Markierte Objekte, im Verhältnis zueinander, nach links, zentriert, rechts, oben, mittig oder nach unten ausrichten.
- Markierte Objekte, im Verhältnis zueinander, der Breite, Höhe oder Größe hin anpassen.
Arbeitsbereich
Im Arbeitsbereich kann die Feldposition sowie -größe angepasst werden (mögliche Tastenkombination mit: STRG, ALT oder SHIFT, sowie Pfeiltasten). Mehrere zu markierende Objekte umrahmen Sie mit gerückter Maustaste oder wählen diese mit STRG + linke Maustaste aus.
Zusätzliche Objekte können aus der Toolbox per Drag & Drop in den Arbeitsbereich hineingezogen werden.
Toolbox
Aus der Toolbox kann das gewünschte Objekt per Drag & Drop in den Arbeitsbereich gezogen werden.
Eigenschaften
Die Eigenschaften passen sich je nach markiertem Objekt an und können demensprechend geändert werden.
Beispiel: Grafk einbinden
- Klicken Sie dazu unter Eigenschaften > Darstellung auf Grafik.
- Im sich öffnenden Fenster rufen Sie das Kontextmenü auf und klicken auf Laden.
- Der Windows-Explorer wird geöffnet, um dort eine Bilddatei auszuwählen.
Bezeichnung
Legt die Bezeichnung des Registers fest.
Aktiv
Hiermit werden die Controls des Registers gesperrt, somit kann der Anwender keine Eingabe tätigen.
Sichtbar
Das Register ist für den Anwender un-/sichtbar.
Angelegtes Register
Um Vorlagenfelder einem Register hinzuzufügen ziehen der Vorlagenfeldauswahl per Drag & Drop die Spalten in die Übersichtsliste.
Datensatzherkunft
Ist das Feld als Auswahlliste markiert, muss abhängig vom Herkunftstyp über die Schaltfläche Datensatzherkunft eine Werteliste bzw. SQL-Abfrage hinterlegt werden.
Werteliste
In der Datensatzherkunft können durch Semikolon getrennte Werte hinterlegt werden.
Abfrage
Über Datensatzherkunft kann eine entsprechende SQL-Abfrage hinterlegt werden.
Tooltip bearbeiten
Für das ausgewählte Feld kann ein Tooltip hinterlegt werden.
Detail verschieben
Über die Schaltfläche kann das markierte Feld auf ein anderes Register verschoben werden.
Bezeichnung
Ändert den Namen des Feldes im Register. Zudem kann eine Übersetzung hinterlegt werden.
Vorlagenfeld
Das Feld basiert auf dem ausgewählten Vorlagenfeld.
Ausrichtung
Ausrichtung des Feldinhaltes:
- Aus Vorlage
- linksbündig
- zentriert
- rechtsbündig
Hintergrundfarbe
Ändert die Hintergrundfarbe.
Schriftfarbe
Ändert die Schriftfarbe.
Sichtbar
Feld ist für den Benutzer un-/sichtbar.
Änderbar
Das Feld ist vom Benutzer änderbar.
WICHTIG
Achten Sie bitte darauf, dass Sie unter Detail-Funktionen eine Funktion, z.B. Update, mit entsprechenden Ausdrücken hinterlegen. Ansonsten bleibt das Register nicht änderbar (grau hinterlegt).
Änderbar bei Neuanlage
Feld ist nur bei Neuanlage eines Datensatzes änderbar.
INFO
Deaktiviert die Option "Änderbar"!
Änderbar in Liste
Der Benutzer kann den Datensatz innerhalb der Liste ändern.
Pflichtfeld
Das Feld muss einen Wert enthalten. Ansonsten erscheint bei Datensatzänderung eine entsprechende Meldung.
Standardwert
Das Feld enthält standardmäßig den hier hinterlegten Wert.
Suchklasse
Dem Feld wird eine Suchklasse hinterlegt.
Auswahlliste
Mit der Auswahl eines Auswahllistentyps können Sie eine Auswahlliste mit einer festen Werteliste oder Daten aus einer Abfrage zur Verfügung stellen.
- keine
- Auswahlliste mit Einfachauswahl
- Auswahlliste mit Mehrfachauswahl
Herkunftstyp
Wurde dem Feld eine Auswahlliste hinterlegt, so wird hier der entsprechende Herkunftstyp ausgewählt.
Werteliste
Über Datensatzherkunft können durch Semikolon getrennte Werte hinterlegt werden.
Abfrage
Über Datensatzherkunft kann eine Datenbankabfrage mit Hilfe des SQL-Assistenten hinterlegt werden.
Evtl. sind hierfür weitere Einstellungen unter Spaltenbreiten und Gebundene Spalte zu tätigen, siehe entsprechende Beispiele!
Nur Listeneinträge
Lässt nur die Werte zu, die in der Auswahlliste angezeigt werden.
Spaltenüberschrift
Blendet die Spaltenüberschrift ein, wenn eine Auswahlliste mehrere Spalten enthält.
Spaltenbreiten
Bei mehreren Spalten wird die Anzeigenbreite (in Pixel) durch ein Semikolon getrennt.
Beispiel: Mit drei Spalten 0;200;50
Die erste Spalte (0) beinhaltet dabei den Wert (wenn: Gebundene Spalte = 1), der zurückgeliefert werden soll . Die erste Spalte wird aber, da hier 0 hinterlegt ist, in der Vorfilter-Auswahlliste ausgeblendet.
Dagegen werden die zweite (200) und die dritte Spalte (50) in der Vorfilterauswahlliste, im Größenverhältnis zu einander, angezeigt.
Gebundene Spalte
Die gebundene Spalte gibt bei mehrspaltigen Auswahllisten an, welcher Wert tatsächlich durch Auswahl eines Eintrages zurückgegeben wird.
Beispiel: Spaltenbreiten = 50;200;50
- Soll der Wert der ersten Spalte zurückgeliefert werden, so ist: Gebundene Spalte = 1
- Wert aus zweite Spalte: Gebundene Spalte = 2
- Wert aus dritte Spalte: Gebundene Spalte = 3
- usw.
Berechtigungen
Berechtigungen für die Register werden standardmäßig die Berechtigungen der Datenpräsentation übernommen. Sie können jedoch für jedes Register einzelne Berechtigungen hinterlegen bzw. anpassen, indem Sie vom Fenster Benutzerauswahl die entsprechenden Benutzer bzw. Benutzergruppen per Drag & Drop in die Übersichtsliste ziehen. Nur Benutzer bzw. Benutzergruppen, die hier hinterlegt sind, bekommen das Register in der Datenpräsentation angezeigt bzw. können Daten ändern, wenn dies aktiviert ist.
Weitere Infos siehe Berechtigungen.
WICHTIG
Die hier hinterlegten Rechte übersteuern nicht die Rechteverwaltung der Sage Office Line.
Schaltflächen
Sie können auf Register jeweils Schaltflächen mit Funktionen hinterlegen.
Tooltip bearbeiten
Hinterlegen Sie hier einen Tooltip für die ausgewählte Schaltfläche.
Bezeichnung
Bezeichnung der Schaltlfäche. Sind der Schaltfläche mehrere Funktionen (Optionsschaltfläche) hinterlegt, wird die Bezeichnung als Schaltflächenname angezeigt. Ist nur eine Funktion hinterlegt, gilt die Funktionsbezeichnung als Schaltflächenname.
Aktiv
Ist die Schaltfläche deaktiviert, kann der Anwender die Schaltfläche nicht benutzen (ausgegraut).
Sichtbar
Ist die Schaltfläche unsichtbar gesetzt, wird dem Benutzer die Schaltlfäche nicht angezeigt.
Register
Hier wählen Sie das Register aus, auf welchem die Schaltfläche zu sehen ist. Bleibt die Auswahlliste leer, so wird die Schaltfläche auf allen Register angezeigt.
Schaltfläche positionieren
Schaltflächen werden, wie unter Details positionieren beschrieben, positioniert.
Funktionen hinzufügen
Wählen Sie aus der Navigation die Schaltfläche aus, die Sie bearbeiten möchten. Um einer Schaltfläche eine Funktion, Datenpräsentation oder ein Formular zu zuweisen, wählen Sie aus der Auswahl bspw. die gewünschte Funktion aus und ziehen diese per Drag & Drop in die Übersichtsliste.
TIPP
Hinterlegen Sie einer Schaltfläche mehrere Funktionen, wird diese zu einer Optionsschaltfläche.
Funktionsauswahl
Auswahl der Funktionen. Ziehen Sie die gewünschten Funktionen per Drag & Drop in die Übersichtsliste.
Ausdruck bearbeiten
Hier kann abhängig vom Ausführungstyp eine Funktion hinterlegt werden.
Bedingung bearbeiten
Über Bedingung bearbeiten können Sie Bedingungen (als einzelne VB-Skript-Anweisung) hinterlegen, wann die Funktion ausgeführt werden soll.
Grafik importieren
Bei Verwendung der Schaltfläche als Options-Schaltfläche kann für jede Funktion eine eigene Grafik angezeigt werden. Die optimale Pixel-Größe beträg 16x16.
Aufwärts/Abwärts
Bestimmt die Reihenfolge der Funktionen auf der Schaltfläche.
Bezeichnung
Ändern Sie hier den Namen der Schaltfläche bzw. bei einer Optionsschaltfläche den Namen der Funktion.
Übergabe an Funktion
Funktion wird entweder auf selektierte Daten oder auf alle Daten ausgeführt.
Aktualisierung
Mit Hilfe der Aktualisierung bestimmen Sie, wie die Datenliste nach Ausführung einer Funktion aktualisiert werden soll.
keine
Es findet keine Aktualisierung nach der Ausführung der Funktion statt.
selektierte Zeilen
Nur die selektierte(n) Zeile(n) werden aktualisiert
alle Zeilen
Es werden alle Zeilen aktualisiert. Dieser Aktualisierungstyp ist performanter als komplette Anzeige, kein "Flackern" und der Fokus geht nicht verloren. Jedoch ist dieser Typ beim Hinzufügen und Entfernen sowie beim Umsortieren von Zeilen nicht möglich.
komplette Anzeige
Hier wird die komplette Datenliste aktualisiert, ohne die Daten erneut vom Datenbankserver zu laden. Dies wird z.B. bei Add-Ins verwendet, die Datenzeilen anlegen oder löschen
neu laden
Dabei wird die Datenliste komplett neu vom Datenbankserver geladen.
Liste beenden
Schließt die Liste nach Ausführen der Funktion.
Ausführungstyp
Über den Ausführungstyp bestimmen Sie, über welches Verfahren die Funktion ausgeführt werden soll.
Aufgaben-Center DLL
Hinterlegen Sie den Dateinamen der DLL im Feld Add-In/DLL Dateiname sowie die Funktionsnummer im Feld Add-In/DLL Funktion Nr..
Über Ausdruck bearbeiten können Sie weitere Übergabeparameter hinterlegen.
Sage Office Line Add-In
Hinterlegen Sie den Dateinamen des Add-Ins im Feld Add-In/DLL Dateiname sowie die Funktionsnummer im Feld Add-In/DLL Funktion Nr..
Über Ausdruck bearbeiten können Sie weitere Übergabeparameter hinterlegen.
Sage Office Line Funktion
Mit dieser Auswahl rufen Sie die globalen Funktionen der Sage Office Line auf, die Sie über Ausdruck bearbeiten hinterlegen können.
SQL Abfrage
Über Ausdruck bearbeiten hinterlegen Sie die SQL-Abfrage.
Skript Anweisung
Über Ausdruck bearbeiten hinterlegen Sie den VB-Skript-Code, um z.B. beliebige Anwendungen aufzurufen.
Erweiterung
Hinterlegen Sie hier den Dateinamen der Erweiterung.
Funktion Nr.
Hinterlegen Sie hier die Funktionsnummer der Erweiterung.
Neue Gruppe
Werden mehrere Funktionen in einer Schaltfläche hinterlegt, können diese mit einer Linie gruppiert werden.
Als Dialog öffnen
Das Fenster muss erst bestätigt/geschlossen werden, um zum Ausgangsbildschirm zurückzukehren.
Datenpräsentation
Über die Schaltfläche kann die ausgewählte Datenpräsentation aufgerufen werden.
Filter
Über die Schaltfläche kann der ausgewählte Filter aufgerufen werden.
Formular
Über die Schaltfläche kann das ausgewählte Formular aufgerufen werden.
Berechtigungen
Berechtigungen für die Schaltfläche werden standardmäßig von den Berechtigungen der Datenpräsentation übernommen. Sie können jedoch für jede Schaltfläche einzelne Berechtigungen hinterlegen bzw. anpassen, indem Sie vom Fenster Benutzerauswahl die entsprechenden Benutzer bzw. Benutzergruppen per Drag & Drop in die Übersichtsliste ziehen. Nur Benutzer bzw. Benutzergruppen, die hier hinterlegt sind, können die Schaltfläche nutzen.
Weitere Infos siehe Berechtigungen.
WICHTIG
Die hier hinterlegten Rechte übersteuern nicht die Rechteverwaltung der Sage Office Line.
Statusverwaltung
Über die Statusverwaltung können Sie auf Basis von Regeln (VB-Skript-Anweisung) einzelne Zeilen oder Spalten individuell formatieren.
TIPP
Die Datenpräsentation wird mit den farblichen Hervorhebungen ausgedruckt.
Regel bearbeiten
Hier hinterlegen Sie im Editor per VB-Skript-Anweisung die individuellen Bedingungen. Im Editor besteht die Möglichkeit auf alle Spalten zu zugreifen und diese per Doppelklick oder Drag & Drop in den Editor zu übernehmen.
Bedingte Formatierung
Über Bedingte Formatierung lassen sich Spalten oder ganze Zeilen, abhängig vom Zellenwert, farblich darstellen - ähnlich einer Ampelfunktion. Sehen Sie dazu Bedingte Formatierung im Client.
Bezeichnung
Hier können Sie eine Bezeichnung für den Status festlegen.
Spalte
Im Feld Spalte können Sie die Spalte auswählen, die formatiert werden soll. Lassen Sie dieses Feld leer, um die ganze Zeile zu formatiert.
Hintergrundfarbe
Hier wird die Hintergrundfarbe hinterlegt.
Schriftfarbe
Hier wird die Schriftfarbe hinterlegt.
Fett
Die Schrift wird fett dargestellt.
Kursiv
Die Schrift wird kursiv dargestellt.
Filterverwaltung
Mit der Filterverwaltung können Sie entweder die Datenpräsentation schon vorab filtern, bevor diese dem Anwender angezeigt wird (ohne Vorlagenfelder im Vorfilter) oder einen Vorfilter mit unterschiedlichen Filterkriterien vor die Datenpräsentation schalten, den der Anwender selbst beeinflussen kann.
TIPP
Mit Hilfe der hier hinterlegten Filter-Bedingungen (Regeln) können Sie Workflows abbilden.
Filter bearbeiten
Hier können Sie im Editor feste Bedingungen per SQL-Syntax hinterlegen.
Datenspeicher filtern
Daten aus dem Datenspeicher müssen hierüber gefiltert werden.
Bezeichnung
Hier können Sie eine Bezeichnung für den Filter festlegen.
Auszufüllende Felder
Hierüber können Sie bestimmen wie viele Felder vom Anwender ausgefüllt werden müssen. Anders als bei einem Pflichtfeld ist hier die Anzahl festgelegt.
Vorfilter
Hier können Sie den gewünschten Vorfilter konfigurieren. Der Vorfilter wird vor dem Öffnen der Datenpräsentation dem Anwender angezeigt, dieser kann mit Hilfe der Vorfilter-Felder die Datenpräsentation individuell filtern.
Vorlagenfeldauswahl
Ziehen Sie aus dieser Auswahl per Drag & Drop die gewünschen Vorlagenfelder in die Übersichtsliste.
Aufwärts/Abwärts
Bestimmt die Reihenfolge der Felder im Vorfilter.
Datensatzherkunft
Ist dieses Feld als Auswahlliste markiert, muss abhängig vom Herkunftstyp über Datensatzherkunft eine Werteliste bzw. SQL-Abfrage hinterlegt werden.
Werteliste
Über Datensatzherkunft kann hier eine durch Semikolon getrennte Werteliste als Text hinterlegt werden. Bspw.: 1; 2; 3; 4;
Abfrage
Über Datensatzherkunft kann hier eine Datenbankabfrage mit Hilfe des SQL-Assistenten hinterlegt werden.
Tooltip bearbeiten
Hinterlegen Sie hier einen Tooltip für die ausgewählte Spalte.
Bezeichnung
Bezeichnung des Feldes im Vorfilter.
Ausrichtung
Ausrichtung des Textes:
- Aus Vorlage
- linksbündig
- zentriert
- rechtsbündig
Hintergrundfarbe =
Hinterlegt eine Hintergrundfarbe.
Schriftfarbe
Hinterlegt die Schriftfarbe.
Pflichtfeld
Es muss ein Kriterium eingegeben werden.
Bereichsauswahl
Folgende Auswahl ist möglich:
- Von / Bis
- Gleich
- Von (>=)
- Bis (<=)
Änderbar
Feld ist vom Anwender editierbar.
Sichtbar
Feld ist für den Anwender un-/sichtbar.
Suchklasse
Dem Feld kann eine Suchliste hinterlegt werden.
Standardwert von
Standardwert im Bereich von.
Standardwert bis
Standardwert im Bereich bis.
Auswahlliste
Mit der Auswahl eines Auswahllistentyps können Sie eine Auswahlliste mit einer festen Werteliste oder Daten aus einer Abfrage zur Verfügung stellen.
- keine
- Auswahlliste mit Einfachauswahl
- Auswahlliste mit Mehrfachauswahl
Herkunftstyp
Auswahl des Herkunftstyps:
Werteliste
Über Datensatzherkunft kann hier eine durch Semikolon getrennte Werteliste als Text hinterlegt werden.
Abfrage
Über Datensatzherkunft kann hier eine Datenbankabfrage mit Hilfe des SQL-Assistenten hinterlegt werden.
Evtl. sind hierfür weitere Einstellungen unter Spaltenbreiten und Gebundene Spalte zu tätigen, siehe entsprechende Beispiele!
Nur Listeneinträge
Nur Listeneinträge sind zulässig.
Spaltenüberschrift
Blendet die Spaltenüberschrift ein, wenn eine Auswahlliste mehrere Spalten enthält.
Spaltenbreiten
Bei mehreren Spalten wird die Anzeigenbreite (in Pixel) durch ein Semikolon getrennt.
Beispiel: Mit drei Spalten 0;200;50
Die erste Spalte (0) beinhaltet dabei den Wert (wenn: Gebundene Spalte = 1), der zurückgeliefert werden soll . Die erste Spalte wird aber, da hier 0 hinterlegt ist, in der Vorfilter-Auswahlliste ausgeblendet.
Dagegen werden die zweite (200) und die dritte Spalte (50) in der Vorfilter-Auswahlliste, im Größenverhältnis (200:50) zueinander, angezeigt.
Gebundene Spalte
Die gebundene Spalte gibt bei mehrspaltigen Auswahllisten an, welcher Wert tatsächlich durch Auswahl eines Eintrages zurückgegeben wird.
Beispiel: Spaltenbreiten = 50;200;50
- Soll der Wert der ersten Spalte zurückgeliefert werden, so ist Gebundene Spalte = 1
- Wert aus zweite Spalte: Gebundene Spalte = 2
- Wert aus dritte Spalte: Gebundene Spalte = 3
- usw.
Listen-Funktionen
Hierüber können Sie der Datenpräsentation verschiedene Funktionen hinterlegen, die bei den jeweiligen Ereignissen ausgeführt werden.
INFO
Weiterführende nützliche & hilfreiche Informationen erhalten Sie im Aufgaben-Center Forum unter http://forum.ac-portal.de.
Listen-Funktionsauswahl
Auswahl der Listen-Funktionen, die Sie per Drag & Drop in die Übersichtsliste ziehen können.
Ausdruck bearbeiten
Hierüber können weitere Übergabeparameter hinterlegen werden.
Bedingung bearbeiten
Über Bedingung bearbeiten können Sie Bedingungen hinterlegen, wann die Funktion ausgeführt werden kann.
Bezeichnung
Ändert die Bezeichnung der Funktion.
Multiselektion
Erlaubt die Ausführung der Funktion auf mehreren Datensätzen.
Übergabe an Funktion
Die Funktion wird entweder auf die selektierten oder auf alle Daten angewandt.
Aktualisierung
Mit Hilfe der Aktualisierung bestimmen Sie, wie die Datenliste nach Ausführung einer Funktion aktualisiert werden soll.
keine
Es findet keine Aktualisierung nach der Ausführung der Funktion statt.
selektierte Zeilen
Nur die selektierte(n) Zeile(n) werden aktualisiert.
alle Zeilen
Es werden alle Zeilen aktualisiert. Dieser Aktualisierungstyp ist performanter als komplette Anzeige, kein "Flackern" und der Fokus geht nicht verloren. Jedoch ist dieser Typ beim Hinzufügen und Entfernen sowie beim Umsortieren von Zeilen nicht möglich.
komplette Anzeige
Hier wird die komplette Datenliste aktualisiert, ohne die Daten erneut vom Datenbankserver zu laden. Dies wird z.B. bei Add-Ins verwendet, die Datenzeilen anlegen oder löschen.
neu laden
Dabei wird die Datenliste komplett neu vom Datenbankserver geladen.
Liste beenden
Schließt die Datenpräsentation nach Ausführen der Funktion.
Ausführungstyp
Über den Ausführungstyp bestimmen Sie, über welches Verfahren die Funktion ausgeführt werden soll.
Aufgaben-Center DLL
Hinterlegen Sie den Dateinamen der DLL im Feld Add-In/DLL Dateiname sowie die Funktionsnummer im Feld Add-In/DLL Funktion Nr..
Über Ausdruck bearbeiten können Sie weitere Übergabeparameter hinterlegen.
Sage Office Line Add-In
Hinterlegen Sie den Dateinamen des Add-Ins im Feld Add-In/DLL Dateiname sowie die Funktionsnummer im Feld Add-In/DLL Funktion Nr..
Über Ausdruck bearbeiten können Sie weitere Übergabeparameter hinterlegen.
Sage Office Line Funktion
Mit dieser Auswahl rufen Sie die globalen Funktionen der Sage Office Line auf, die Sie über Ausdruck bearbeiten hinterlegen können.
SQL-Abfrage
Über Ausdruck bearbeiten hinterlegen Sie die SQL-Abfrage.
Skript-Anweisung
Über Ausdruck bearbeiten hinterlegen Sie den VB-Skript-Code, um z.B. beliebige Anwendungen aufzurufen.
Erweiterung
Dateiname der Erweiterung.
Funktion Nr.
Funktionsnummer der Erweiterung.
Datenpräsentation
Über die Funktion wird die angezeigte Datenpräsentation aufgerufen.
Filter
Über die Funktion wird der angezeigte Filter aufgerufen.
Formular
Über die Funktion wird das angezeigte Formular aufgerufen.
Berechtigungen
Berechtigungen für die Funktionen werden standardmäßig von den Berechtigungen der Datenpräsentation übernommen. Sie können jedoch für jede Funktion einzelne Berechtigungen hinterlegen bzw. anpassen, indem Sie vom Fenster Benutzerauswahl die entsprechenden Benutzer bzw. Benutzergruppen per Drag & Drop in die Übersichtsliste ziehen. Nur Benutzer bzw. Benutzergruppen, die hier hinterlegt sind, können die Funktion nutzen.
Weitere Infos siehe Berechtigungen.
WICHTIG
Die hier hinterlegten Rechte übersteuern nicht die Rechteverwaltung der Sage Office Line.
Menü-Funktionen
Über die Menü-Funktionen können Sie für das Kontextmenü der Datenpräsentation unterschiedliche Abfragen, Anweisungen oder Add-Ins zur Verfügung stellen. Ziehen Sie per Drag & Drop aus der Funktionenauswahl die gewünschte Funktion in die Übersichtsliste.
INFO
Weiterführende nützliche & hilfreiche Informationen erhalten Sie im Aufgaben-Center Forum unter http://community.aufgabencenter.de.
Funktionsauswahl
Auswahl von Funktionen, die per Drag & Drop in die Übersichtsliste gezogen werden können.
Ausdruck bearbeiten
Über Ausdruck bearbeiten können weitere Übergabeparameter hinterlegen werden.
Bedingung bearbeiten
Hier können Bedingungen hinterlegt werden, wann die Funktion ausgeführt werden soll.
Grafik importieren
Hierüber kann für jede Funktion eine eigene Grafik angezeigt werden. Die optimale Pixel-Größe beträg 16x16.
Aufwärts/Abwärts
Bestimmt die Reihenfolge der Funktionen im Kontextmenü.
Bezeichnung
Ändert die Bezeichnung der Funktion im Kontextmenü.
Neue Gruppe
Um die Übersicht zu verbessern, wird im Kontextmenü eine Linie über der Funktion eingefügt.
Multiselektion
Erlaubt die Ausführung der Funktion auf mehreren Datensätzen.
Übergabe an Funktion
Die Funktion wird entweder auf die selektierten oder auf alle Daten angewandt.
Aktualisierung
Mit Hilfe der Aktualisierung bestimmen Sie, wie die Datenliste nach Ausführung einer Funktion aktualisiert werden soll.
keine
Es findet keine Aktualisierung nach der Ausführung der Funktion statt.
selektierte Zeilen
Nur die selektierte(n) Zeile(n) werden aktualisiert.
alle Zeilen
Es werden alle Zeilen aktualisiert. Dieser Aktualisierungstyp ist performanter als komplette Anzeige, kein "Flackern" und der Fokus geht nicht verloren. Jedoch ist dieser Typ beim Hinzufügen und Entfernen sowie beim Umsortieren von Zeilen nicht möglich.
komplette Anzeige
Hier wird die komplette Datenliste aktualisiert, ohne die Daten erneut vom Datenbankserver zu laden. Dies wird z.B. bei Add-Ins verwendet, die Datenzeilen anlegen oder löschen.
neu laden
Dabei wird die Datenliste komplett neu vom Datenbankserver geladen.
Liste beenden
Schließt die Datenpräsentation nach Ausführen der Funktion.
Ausführungstyp
Über den Ausführungstyp bestimmen Sie, über welches Verfahren die Funktion ausgeführt werden soll.
Aufgaben-Center DLL
Hinterlegen Sie den Dateinamen der DLL im Feld Add-In/DLL Dateiname sowie die Funktionsnummer im Feld Add-In/DLL Funktion Nr..
Über Ausdruck bearbeiten können Sie weitere Übergabeparameter hinterlegen.
Sage Office Line Add-In
Hinterlegen Sie den Dateinamen des Add-Ins im Feld Add-In/DLL Dateiname sowie die Funktionsnummer im Feld Add-In/DLL Funktion Nr..
Über Ausdruck bearbeiten können Sie weitere Übergabeparameter hinterlegen.
Sage Office Line Funktion
Mit dieser Auswahl rufen Sie die globalen Funktionen der Sage Office Line auf, die Sie über Ausdruck bearbeiten hinterlegen können.
SQL-Abfrage
Über Ausdruck bearbeiten hinterlegen Sie die SQL-Abfrage.
Skript-Anweisung
Über Ausdruck bearbeiten hinterlegen Sie den VB-Skript-Code, um z.B. beliebige Anwendungen aufzurufen.
Erweiterung
Dateiname der Erweiterung.
Funktion Nr.
Funktionsnummer der Erweiterung.
Datenpräsentation
Über die Funktion wird die angezeigte Datenpräsentation aufgerufen.
Filter
Über die Funktion wird der angezeigte Filter aufgerufen.
Formular
Über die Funktion wird das angezeigte Formular aufgerufen.
Berechtigungen
Berechtigungen für die Funktionen werden standardmäßig von den Berechtigungen der Datenpräsentation übernommen. Sie können jedoch für jede Funktion einzelne Berechtigungen hinterlegen bzw. anpassen, indem Sie vom Fenster Benutzerauswahl die entsprechenden Benutzer bzw. Benutzergruppen per Drag & Drop in die Übersichtsliste ziehen. Nur Benutzer bzw. Benutzergruppen, die hier hinterlegt sind, können die Funktion nutzen.
Weitere Infos siehe Berechtigungen.
WICHTIG
Die hier hinterlegten Rechte übersteuern nicht die Rechteverwaltung der Sage Office Line.
Detail-Funktionen
Um Datensatzänderungen in den Registern vornehmen zu können, müssen hier entsprechende Funktionen für Neuanlage, Ändern und Löschen hinterlegt werden.
WICHTIG
Wir empfehlen nur das Bearbeiten von individuell angelegten Feldern, da es ansonsten beim Zurückschreiben von Office Line-berechnenden Feldern evtl. zu Komplikationen und zu Fehlern in den Datenbeständen führen kann!
INFO
Weiterführende nützliche & hilfreiche Informationen erhalten Sie im Aufgaben-Center Forum unter http://forum.ac-portal.de.
Funktionsauswahl
Auswahl von Funktionen, die per Drag & Drop in die Übersichtsliste gezogen werden können.
Ausdruck bearbeiten
Hier kann eine neue individuelle Funktion angelegt werden. Nutzt man diese Funktion häufiger, so kann man diese auch im Funktionsstamm hinterlegen.
Siehe Funktionsstamm.
Bedingung bearbeiten
Hier können Bedingungen hinterlegt werden, wann die Funktion ausgeführt werden soll.
Bezeichnung
Die Bezeichnung der Funktion.
Übergabe an Funktion
Die Funktion wird entweder auf die selektierten oder auf alle Daten angewandt.
Aktualisierung
Mit Hilfe der Aktualisierung bestimmen Sie, wie die Datenliste nach Ausführung einer Funktion aktualisiert werden soll.
keine
Es findet keine Aktualisierung nach der Ausführung der Funktion statt.
selektierte Zeilen
Nur die selektierte(n) Zeile(n) werden aktualisiert.
alle Zeilen
Es werden alle Zeilen aktualisiert. Dieser Aktualisierungstyp ist performanter als komplette Anzeige, kein "Flackern" und der Fokus geht nicht verloren. Jedoch ist dieser Typ beim Hinzufügen und Entfernen sowie beim Umsortieren von Zeilen nicht möglich.
komplette Anzeige
Hier wird die komplette Datenliste aktualisiert, ohne die Daten erneut vom Datenbankserver zu laden. Dies wird z.B. bei Add-Ins verwendet, die Datenzeilen anlegen oder löschen.
neu laden
Dabei wird die Datenliste komplett neu vom Datenbankserver geladen.
Liste beenden
Schließt die Datenpräsentation nach Ausführen der Funktion.
Ausführungstyp
Über den Ausführungstyp bestimmen Sie, über welches Verfahren die Funktion ausgeführt werden soll.
Aufgaben-Center DLL
Hinterlegen Sie den Dateinamen der DLL im Feld Add-In/DLL Dateiname sowie die Funktionsnummer im Feld Add-In/DLL Funktion Nr..
Über Ausdruck bearbeiten können Sie weitere Übergabeparameter hinterlegen.
Sage Office Line Add-In
Hinterlegen Sie den Dateinamen des Add-Ins im Feld Add-In/DLL Dateiname sowie die Funktionsnummer im Feld Add-In/DLL Funktion Nr..
Über Ausdruck bearbeiten können Sie weitere Übergabeparameter hinterlegen.
Sage Office Line Funktion
Mit dieser Auswahl rufen Sie die globalen Funktionen der Sage Office Line auf, die Sie über Ausdruck bearbeiten hinterlegen können.
SQL-Abfrage
Über Ausdruck bearbeiten hinterlegen Sie die SQL-Abfrage.
Skript-Anweisung
Über Ausdruck bearbeiten hinterlegen Sie den VB-Skript-Code, um z.B. beliebige Anwendungen aufzurufen.
Erweiterung
Dateiname der Erweiterung.
Funktion Nr.
Funktionsnummer der Erweiterung.
Datenpräsentation
Über die Funktion wird die angezeigte Datenpräsentation aufgerufen.
Filter
Über die Funktion wird der angezeigte Filter aufgerufen.
Formular
Über die Funktion wird das angezeigte Formular aufgerufen.
Neuanlage, Speichern & Löschen von Daten
Um in einer Datenpräsentation Daten neu anzulegen, zu speichern oder zu löschen sind folgende Schritte notwendig:
1. Datenfeld "änderbar" setzen
In der Aufgaben-Center Konfiguration muss unter Struktur > Datenpräsentation > "Name der DP" > Register > "Name des Registers" für das jeweilige Feld die Option Änderbar angehakt werden.
2. Anweisung hinterlegen
Unter Struktur > Datenpräsentation > "Name der DP" > Detail-Funktionen muss eine entsprechende Anweisung (z.B. SQL, VB-Skript, etc.) hinterlegt werden:
"Bei Datensatz anlegen" => Anlage eines Datensatzes (INSERT...)
"Bei Datensatz speichern" => Änderungen eines Datensatzes (UPDATE...)
"Bei Datensatz löschen" => Löschen eines Datensatzes (DELETE...)
INFO
Weiterführende nützliche & hilfreiche Informationen erhalten Sie im Aufgaben-Center Forum unter http://forum.ac-portal.de.
INFO
Diese Schritte sind nicht bei Daten aus dem AC-Datenspeicher nötig.
Beziehungen / Erweiterte Detailansicht
Mit der Erstellung einer Beziehung zwischen zwei Datenpräsentationen haben Sie die Möglichkeit aus einer Datenpräsentation in eine andere Datenpräsentation zu wechseln bzw. in einer Parent-Datenpräsentation eine abhängige Child-Datenpräsentation im Register zu integrieren, bspw. Belege und zugehörige Belegpositionen.
Beziehungenauswahl
Auswahl der Datenpräsentationen zu denen eine Beziehung erstellt werden kann.
Beziehung bearbeiten
Hier werden die Tabellenreferenzfelder (IDs) per SQL-Syntax in Beziehung gesetzt.
Beispiel: [$SichtVon:BelID]=[$SichtNach:BelID]
Datenspeicher verknüpfen
Hierüber können Datenfelder aus dem Datenspeicher per SQL-Syntax zur Datenpräsentation verknüpft werden.
Bedingung bearbeiten
Hier kann eine Bedingung per VB-Skript hinterlegt werden.
Bezeichnung
Die Bezeichnung wird in der Auswahlliste der Datenpräsentation angezeigt.
Nach Datenpräsentation
Zeigt die Datenpräsentation an nach der eine Beziehung hergestellt wird.
Überschrift
Dies ist die Bezeichung für die in Beziehung-stehende Datenpräsentation. Hier können auch Platzhaltervariablen verwendet werden.
Neues Fenster
Öffnet die Datenpräsentation in einem neuen Fenster.
Mehrfachselektion
De-/aktiviert die Mehrfachselektion.
Status ausblenden
Das Wartefenster wird beim Öffnen/Aktualisieren der Datenpräsentation nicht angezeigt.
Toolbar ausblenden
Blendet die Symbolleiste der Child-Datenpräsentation aus.
Layout
Auswahl des Layouts:
- Liste ausblenden, nur Register anzeigen
- Listen oben und Register unten
- Liste links und Register rechts
- Liste unten und Register oben
- Liste rechts und Register links
Register anzeigen
Die Register werden standardmäßig eingeblendet und müssen nicht zusätzlich über die Toolbar/Symbolleiste eingeschaltet werden.
Registerbezeichnung
Position der Registertabs:
- ausblenden
- oben anzeigen
- links anzeigen
- unten anzeigen
- rechts anzeigen
Schaltflächen
Position und Layout der Schaltflächen:
- ausblenden
- oben anzeigen
- links anzeigen
- oben in klein anzeigen
- links in klein anzeigen
Aktualisierungsintervall
Legt den Intervall (in Sekunden) für die Aktualisierung (F5) der Datenpräsentation fest.
Aktualisierung
Mit Hilfe der Aktualisierung bestimmen Sie, wie die Datenliste aktualisiert werden soll.
Bei Start initialisieren und bei Registerwechsel Daten laden
Beim Öffnen der Datenpräsentation wird der Speicher initialisiert. Erst bei einem Registerwechsel werden die Daten nachgeladen.
Bei Start initialisieren und bei Registerwechsel Daten immer neu laden
Beim Öffnen der Datenpräsentation wird der Speicher initialisiert. Erst bei einem Registerwechsel werden die Daten immer wieder neu geladen.
Bei Start initialisieren und Daten laden
Beim Öffnen der Datenpräsentation werden alle Daten in sämtliche Register geladen.
Bei Registerwechsel initialisieren und Daten laden
Erst bei einem Registerwechsel wird der Speicher initialisiert und die Daten nachgeladen.
Bei Registerwechsel initialisieren und Daten immer neu laden
Erst bei einem Registerwechsel wird der Speicher initialisiert und die Daten immer wieder neu geladen.
Im Menü ausblenden
Die Child-Datenpräsentation wird im Kontextmenü nicht aufgelistet.
In Bildschirmteilung ausblenden
Die Child-Datenpräsentation wird in der Bildschirmteilung nicht aufgelistet.
Register / Erweiterte Detailansicht
Dies aktiviert die integrierte "Erweiterte Detailansicht" und wählt aus, auf welchem Register die Child-Datenpräsentation angezeigt werden soll.
INFO
Erweiterte Detailansicht
Die Erweiterte Detailansicht wurde in Beziehungen integriert. D.h., dass es jetzt über Beziehungen möglich ist, die Child-Präsentation (hier Belegpositionen) in einem Register anzeigen zu lassen.
Dazu gehen Sie wie folgt vor:
- Parent-Datenpräsentation > Beziehungen öffnen,
- aus Beziehungenauswahl Child-Präsentation per Drag & Drop in die Übersichtsliste ziehen,
- unter Beziehung bearbeiten die Tabellenreferenzfelder (IDs) per SQL-Syntax gleichsetzen,
- und unter Register / Erweiterte Detailansicht das entsprechende Anzeige-Register auswählen.
- Öffnen Sie die Parent-Datenpräsentation in der Sage Office Line bzw. im externen Client und überprüfen Sie, ob die Childpräsentation korrekt im Register der Parent-DP angezeigt wird.
Diagramme
Beschreibung siehe Diagramm hinzufügen.
Diagramme
Mit dem Aufgaben-Center ist es auch möglich Diagramme zu erstellen. Dem Anwender können somit Daten aus einer Datenpräsentation einfach und schnell visualisiert zur Verfügung gestellt werden.
Die Beschreibung zur Erstellung von Diagrammen wird auf den folgenden Seiten anhand des Beispiels Kundenumsätze beschrieben.
Als Alternativlösung können Sie "Kundenübersicht mit Diagrammen" kostenlos über das AC-Portal unter http://www.logisoft-shop.de/de/KundenuebersichtMitDiagrammen.html herunterladen.
Struktur und Vorlagen erstellen
Als erste Schritte müssen die Struktur und die jeweiligen Vorlagen erstellt werden. Hierzu wechseln Sie bitte in Strukturen und legen dort Kundumsatz an. Nach der Anlage sind in der zugehörigen Vorlagenverwaltung die Vorlagen Kunde und Umsatz anzulegen.
Öffnen Sie den Abfrage-Assistenten und wählen die Tabelle KHKKontokorrent mit den Felder Kto, Mandant und Matchcode aus.
Im Abfrage-Assistent sind hier die Tabelle KHKKontokorrent mit Felder Kto, Mandant und Tabelle KHKStatVKKunden mit Felder Periode, Roherloes und Umsatz auszuwählen. Verknüpfen Sie die Tabellen miteinander, wie auf dem Screenshot angezeigt.
Diagramm erstellen
Ziehen Sie aus dem Bereich der Diagrammauswahl die Vorlage Umsatz in die Übersichtliste per Drag & Drop. Weitere Eigenschaften (Punkte 2.2 - 2.14) können Sie je nach Bedarf für das Diagramm anpassen.
Bezeichnung
Vergeben Sie hier eine Bezeichnung für das Diagramm. Über [...] können Sie zudem noch eine Übersetzung hinterlegen.
Vorlage
Das Diagramm basiert auf der angezeigten Vorlage.
Diagrammtyp
Auswahl von verschiedenenn Diagrammtypen.
INFO
Die Eigenschaften ab Punkt 2.5 verhalten sich unterschiedlich zu dem ausgewählten Diagramm-Typ. Nicht jede Eigenschaft hat Einfluss auf den ausgewählten Diagrammtyp!
Farbpalette
Es stehen für die Anzeige des Diagramms verschiedene Farbpaletten zur Verfügung.
Legende sichtbar
Schaltet die Legende als un-/sichtbar.
Position der Legende
Über diese drei Eigenschaften lässt sich die Position der Legende einstellen.
Autom. Zeitskalierung
Je nach Größe des Fensters für das Diagramm, wird die Zeitskala angepasst.
Achsen tauschen
Tauscht die Position der X-Achse mit der der Y-Achse aus.
X-Y-Achse Beschriftung
Beschriftung für X-Achse bzw. Y-Achse
X-Y-Achse Linie
Blendet Hilfslinien für die X-Achse bzw. Y-Achse ein.
X-Y-Achse gedreht
Die Werte auf der X-Achse werden von links nach rechts bzw. von rechts nach links angezeigt. Auf der Y-Achse werden die Werte von unten nach oben bzw. von oben nach unten angezeigt.
X-Y-Achse gestaffelt
Die Bezeichnungen der X- bzw. Y-Achse werden platzsparend angezeigt.
X-Y-Achse reduziert
Enthält das Diagramm einen größeren Bereich ohne Werte, so wird das Diagramm um den leeren Bereich ausgeschnitten.
Diagramm bearbeiten
Ziehen Sie nun aus der Vorlagenfeldauswahl die Felder Umsatz und Roherloes in die Übersichtsliste hinein. Wählen Sie in der Eigenschaft Argumentenspalte das Feld Periode für Umsatz und Roherloes aus. Weitere Eigenschaften können Sie nach Belieben anpassen.
Vorlagenfeldauswahl
Auswahl von Vorlagenfelder, die als Wertespalten zur Verfügung stehen.
Wertespalte
Die ausgewählte Spalte basiert auf der anzeigten Wertespalte.
Argumentenspalte
Wählen Sie hier die Spalte aus, die als Argument sich auf die Wertespalte bezieht.
Sichtbar
Schaltet die Spalte als un-/sichtbar.
Sortierung nach
Hier kann sortiert werden nach:
- keine
- Argument
- Werte
Sortierung
Die Sortierung kann aufsteigend und absteigend eingestellt werden.
Label Bezeichnung
Auswahl von Bezeichnungsmöglichkeiten des Labels.
Label Position
Hierüber lässt sich die Position des Labels einstellen.
Label Ausrichtung
Hierüber lässt sich die Ausrichtung des Labels einstellen.
Label Bezeichnung
Auswahl von Bezeichnungsmöglichkeiten der Legende.
Argument Skaleneinheit
Auswahl von:
- Nach Wert
- Nach Datentyp
Wert Skaleneinheit
Auswahl von:
- Nach Wert
- Nach Datentyp
Anzahl Top Werte
Hinterlegen Sie hier die Anzahl an höchsten Werte, die angezeigt werden sollen.
Zeige Top Andere
Ist hier eine Anzahl hinterlegt, so werden die übrigen Werte summiert und im Diagramm angezeigt.
Diagramm hinzufügen
Nachdem Sie die Datenpräsentation Kunde mit allen Einstellungen, wie unter Datenpräsentation beschrieben, neu angelegt und dieser noch ein Register namens Umsätze hinzugefügt haben, können Sie nun der Datenpräsentation das zuvor erstellte Diagramm hinzufügen.
TIPP
Auch einem Formular können Diagramme unter Formulare > Diagramme zugewiesen werden.
Ziehen Sie einfach das Diagramm Umsatz aus der Diagrammauswahl in die Übersichtsliste. In der Eigenschaft Register wählen Sie nun das Register aus, in dem das Diagramm angezeigt werden soll.
Jetzt müssen Sie noch eine Beziehung zwischen der Datenpräsentation und dem Diagramm erstellen, so dass beim Datensatzwechsel sich die Werte im Diagramm anpassen. Öffnen Sie Beziehung bearbeiten und setzen die Tabellen-ID gleich, siehe Zeile 1:
[$SichtNach:Kto]=[$SichtVon:Kto] and left ([$SichtNach:Periode],4) >=[$System:Sage_Jahr]-2
TIPP
Um das Diagramm übersichtlich zu halten, werden nur Werte der letzten zwei Jahre vor dem aktuellen Geschäftsjahr im Diagramm angezeigt, siehe Zeile 2.
INFO
Hinterlegen Sie nun unter Regiezentrum einen Eintrag für die Datenpräsenation Kunde bzw. für das Formular in welchem das Diagramm enthalten ist.
Diagrammauswahl
Auswahl über alle zur Vergügung stehenden Diagramme.
Beziehung bearbeiten
Hierüber werden per SQL-Syntax das Diagramm mit der Datenpräsention verbunden.
Datenspeicher verknüpfen
Wurde ein Datenspeicher angelegt, so kann dieser mit dem Diagramm verknüpft werden.
Bedingung bearbeiten
Hierüber lassen sich Bedingungen hinterlegen.
Bezeichnung
Name des Diagramms. Zusätzlich kann hier eine Übersetzung hinterlegt werden.
Diagramm
Das ausgewählte Diagramm basiert auf dem angezeigten Diagramm.
Überschrift
Dem Diagramm kann hier eine Überschrift hinterlegt werden.
Druckbar
Schaltet das Diagramm als druckbar.
Register
Sind der Datenpräsentation Register hinterlegt, so kann das Diagramm hierüber auf das gewünschte Register gelegt werden.
Berichte
Über Berichte können Sie individuelle Berichte, wie Etiketten, Belege, Produktionspapiere, Preislisten, etc., erstellen und in das Aufgaben-Center, die Sage Office Line bzw. in die Sage New Classic integrieren.
INFO
Der Menüpunkt Berichte steht Ihnen zur Verfügung, wenn Sie die Erweiterung Aufgaben-Center Berichte installiert haben.
Aufgaben-Center Berichte
Sie können die Erweiterung Aufgaben-Center Berichte über das Aufgaben-Center App-Portal bestellen.
Aufgaben-Center Berichte - Dokumentation
Die Dokumentation für Aufgaben-Center Berichte steht Ihnen unter folgenden Link zur Verfügung.
Formulare
Hierüber können Sie eigene Formulare anlegen und gestalten. Diese können Sie individuell in der Sage Office Line oder im externen Client über Regiezentrum-Einträge oder Schaltflächen aufrufen.
Formular-Designer
Mit dem Formular-Designer bearbeiten und gestalten Sie das entsprechende Formular.
Symbolleiste
Über die Symbolleiste sind folgende Einstellungen möglich:
- Markierte(s) Control(s) in den Vordergrund bzw. Hintergrund setzen.
- Markierte Controls, im Verhältnis zueinander, nach links, zentriert, rechts, oben, mittig oder nach unten ausrichten.
- Markierte Controls, im Verhältnis zueinander, der Breite, Höhe oder Größe hin anpassen.
Arbeitsbereich
Im Arbeitsbereich können die Control-Positionen sowie -Größen angepasst werden (mögliche Tastenkombination mit: STRG, ALT oder SHIFT, sowie Pfeiltasten). Mehrere zu markierende Controls umrahmen Sie mit gerückter Maustaste oder wählen diese mit STRG + linke Maustaste aus. Zusätzliche Controls können aus der Toolbox per Drag & Drop in den Arbeitsbereich hineingezogen werden.
Arbeitsbereich anpassen
- Klicken Sie auf eine freie Fläche des Arbeitsbereiches, um dessen Eigenschaften aufzurufen.
- Hier können Sie u.a. die Breite und Höhe anpassen.
Toolbox
Aus der Toolbox kann das gewünschte Control per Drag & Drop in den Arbeitsbereich gezogen werden.
Eigenschaften
Die Eigenschaften passen sich je nach markierten Control an und können demensprechend geändert werden.
Allgemeine Eigenschaften:
- FolgeNr (bei Textbox, Numberbox, Combobox, Datebox, Radiobox): Der Menüpunkt FolgeNr entspricht der Tab-Reihenfolge der Controls. Diese wird abhängig vom Hinzufügen der Controls automatisch hochgezählt.
- Variablen: Variablen können bei allen Controls (in Eigenschaften: Text, Bezeichnung, Adresse, Grafikdatei, HTMLText, etc.) hinterlegt werden, siehe Beispiel Textbox.
Label
Über die Bezeichnung des Labels kann ein Texteditor ausgeklappt werden, um den Labeltext bequem zu verfassen. Der Texteditor wird mit STRG + ENTER geschlossen.
Textbox
Suchklassen & Variablen
In Textboxen können Suchklassen und Variablen hinterlegt werden.
Suchklasse:
Wählen Sie unter Suchklassen den Namen der Suchklasse aus, z.B. SL - Kunden.
Variable:
Geben Sie unter Text die Syntax der Variable ein, z.B. [$Spalte:Belegnummer], [$Suche:Textbox_1:Matchcode].
Weitere Variablen-Beispiele:
| Syntax | Beschreibung |
|---|---|
| [$Spalte:Feldname], [$Details:Feldname] |
Wird das Forumlar über eine Funktion (z.B. Listen-, Menü-Funktion, Schaltfläche, etc.) aufgerufen, so gibt die Variable den Wert aus dem jeweiligen Feldnamen wieder. |
| [$Suche:Textbox_1:Matchcode] | Ist in einer Textbox, hier Textbox_1, eine Suchklasse hinterlegt, so kann man sich den zugehörigen Matchcode in einer anderen Textbox, hier Textbox_2, anzeigen lassen. |
| [$Control:Control-Name] | Gibt den Wert des jeweiligen Controls wieder. |
| [$System:Variablenname] | Gibt den Wert der System-Variablen wieder. |
Numberbox
Formatierung:
Hier können Formatierungsvorgaben, wie unter Formatierung von numerischen Werten angegeben (z.B. n2), hinterlegt werden.
Text:
Hier kann ein numerischer Standardwert (z.B. 12) oder eine Variable hinterlegt werden.
Datebox
Formatierung:
Hier können Formatierungsvorgaben, wie unter Formatierung von Datum und Zeit angegeben (z.B. G), hinterlegt werden.
Text:
Hier kann ein numerischer Standardwert oder eine Variable (im Standard: [$System:Datum]) hinterlegt werden.
Combobox
In der Combobox kann eine Werteliste oder eine SQL-Abfragen, siehe Herkunftstyp, hinterlegt werden.
Datensatzherkunft:
Hier muss entweder die Werteliste (durch Semikolon getrennt) oder die SQL-Abfrage hinterlegt werden.
Gebundene Spalte, Nur Listeneinträge, Spaltenbreiten, Spaltenüberschriften:
siehe unter Vorfilter > Auswahlliste oder Datenfelder > Auswahlliste.
Radiobox
Gruppe:
Sollen mehrere Radioboxen miteinander in Zusammenhang stehen, so müssen diese der gleichen Gruppe angehören. Im Standard ist Gruppe 0 hinterlegt. Es sind nur numerische Werte erlaubt.
Panel
Ausfüllen + Symbolleiste Hintergrund setzen:
Hiermit kann das Panel als farbiger Hintergrund gesetzt werden.
Picture
Eingebettete Grafik (Grafik bleibt beim Struktur-Export erhalten):
- Klicken Sie dazu unter Eigenschaften > Darstellung auf Grafik.
- Im sich öffnenden Fenster rufen Sie das Kontextmenü auf und klicken auf Laden.
- Der Windows-Explorer wird geöffnet, um dort eine Bilddatei auszuwählen.
Pfadabhängige Grafik (Grafik wird nicht mit exportiert):
- Unter Grafikdatei muss ein Dateipfad hinterlegt werden. Dieser kann auch eine Variable enthalten, z.B. C:\...\Bilder\[$Spalte:Artikelnummer].jpg.
Layout
Die Größe der Grafik ist an die Control-Größe anpassbar:
- normal: Die Grafik wird in Originalgröße angezeigt.
- gestreckt: Die Grafik passt sich der Größe des Controls an.
- automatisch: Das Control passt sich der Originalgröße der Grafik an.
- zentriert: Die Grafik wird zentriert.
- vergrößert: Die Grafik wird mit original Seitenverhältnissen der Control-Größe angepasst.
Webbrowser
Adresse:
Hier kann eine URL hinterlegt werden, z.B. http://www.aufgaben-center.de
HTML-Text:
Hier kann ein vollständiger HTML-Code mit Variablen hinterlegt werden.
Detailansicht
Erweiterte Detailansichten für ein Formular werden über Formulare > Beziehungen hinterlegt.
Eigenschaften des Formulars
Bezeichnung
Name des Formulars.
Datenverbindung
Hier wird die gewünschte Datenverbindung ausgewählt. Werden im Forumlar-Designer z.B. SQL-Anweisungen hinterlegt, basieren auf diese auf die hier hinterlegte Datenverbindung.
Breite
Legt die Breite (in Pixel) des Formulares fest. Dies kann im Formular-Designer noch nachträglich geändert werden.
Höhe
Legt die Höhe (in Pixel) des Formulares fest. Dies kann im Formular-Designer noch nachträglich geändert werden.
Berechtigungen
Über die Berechtigungen steuern Sie welche Benutzer bzw. welche Benutzergruppen das Formular öffnen können. Um Berechtigungen zu vergeben, ziehen Sie einfach per Drag & Drop den gewünschten Benutzer bzw. die gewünschte Benutzergruppe in die Übersichtsliste.
Schaltflächen
Einem Formular können auch Schaltflächen hinterlegt werden. Die Einstellungen sind gleich den Schaltflächen der Datenpräsentationen. Weitere Informationen siehe Datenpräsentation > Schaltflächen und > Funktionen hinzufügen.
Schaltflächen werden über den Formular-Designer positioniert.
Formular-Funktionen
Dem Formular können auch Funktionen hinterlegt werden. Die Einstellungen sind gleich mit denen aus Listen-Funktionen, Menü-Funktionen oder Detail-Funktionen. Siehe dort weitere Informationen.
Beziehungen
Hierüber können Datenpräsentationen in einem Formular angezeigt werden. Über Beziehung bearbeiten und Bedingung bearbeiten werden diese mit den Controls des Formulars in Abhängigkeit gesetzt.
INFO
Die Datenpräsentationen werden über den Formular-Designer positioniert.
Beziehungenauswahl
Auswahl aller möglichen Beziehungen zu der jeweiligen Datenpräsentation.
Beziehung bearbeiten
Hier werden die entsprechenden Felder per SQL-Syntax in Beziehung gesetzt.
Beispiel:
[$SichtNach:Kto]=[$Control:Textbox_1]
In Textbox_1 wurde eine Suchklasse hinterlegt, siehe Formular-Designer. Die erweiterte Detailansicht bezieht sich nun auf die ausgewählte Adresse (Kto).
Datenspeicher verknüpfen
Hierüber kann das Formular mit einem Datenspeicher verknüpft werden.
Bedingung bearbeiten
Hier kann eine Bedingung per VB-Skript hinterlegt werden. Beispiel: Die erweiterte Detailansicht wird nur bei Inhalt von Textbox_1 angezeigt.
Bezeichnung
Bezeichnung der Beziehung.
Nach Datenpräsentation
Zeigt die Datenpräsentation an nach der eine Beziehung hergestellt wird.
Toolbar ausblenden
Blendet die Symbolleiste der erweiterten Detailansicht aus.
Schaltflächen ausblenden
Die Schaltflächen Neu, Speichern, Löschen werden ausgeblendet.
Registername ausblenden
Der Registername wird ausgeblendet.
Diagramme
Einem Formular können auch Diagramme zugewiesen werden. Die Beschreibung zu diesem Thema entnehmen Sie bitte Diagramm hinzufügen im Hilfethema Diagramme.
Regiezentrum
Zum Anzeigen der erstellten Datenpräsentationen in der Sage Office Line, können Sie einen Ordner über die Schaltfläche Neu als neuen Regiezentrum-Ordner anlegen oder direkt den gewünschten Menüeintrag in die Übersichtsliste per Drag & Drop ziehen.
WICHTIG
Aktualisierungen im Regiezentrum sind erst nach einem Neustart der Sage Office Line aktiv. Leere Ordner werden im Regiezentrum nicht angezeigt.
WICHTIG
Regiezentrumeinträge innerhalb der Sage Office Line werden aufgrund von fehlenden Berechtigungen für eine Datenpräsentation oder einem Formular dem Anwender ausgeblendet.
Hierzu ist aber im Sage Administrator die Benutzergruppe Public auf "Detailliert" zu setzen.
Ausdruck bearbeiten
Öffnet den Editor. Siehe Ausführungstyp.
Gehe zu
Navigiert direkt zur zugehörigen Datenpräsentation, zum Bericht oder zum Formular des Regiezentrumeintrags.
Aufwärts/Abwärts
Bestimmt die Reihenfolge der Ordner bzw. der Menüeinträge.
Bezeichnung
Dies ist der Name des Funktionsaufrufes innerhalb der Sage Office Line bzw. Sage New Classic.
Aktiv
Hierüber kann der Regiezentrum-Eintrag sichtbar bzw. unsichtbar geschaltet werden.
Anwendung
Die Datenpräsentation steht in folgenden Anwendungen zur Verfügung:
- Alle
- Warenwirtschaft
- Rechungswesen
- Aufgaben-Center externer Client
Schlüssel
In diesem Feld müssen Sie einen eindeutigen Wert (Kürzel) eintragen, um so beim Austausch und bei Aktualisierungen von Strukturen nicht immer wieder erneut die Regiezentrumseinträge anzulegen.
Weitere Infos bzgl. dem Aktualisieren von Strukturen, siehe Strukturen.
Ursprung
INFO
Sage New Classic: Diese Funktion steht momentan nur für das Aufgaben-Center der Sage Office Line zur Verfügung.
Menüeinträge können an einer beliebigen Position des Regiezentrum/Navigation der Sage Office Line eingebunden werden. Dazu sind folgende Schritte notwendig:
- Öffnen Sie die Datei OLAbfApp.mdb + SHIFT unter Pfad C:\Program Files\Sage\Office Line\5.1\Abf
- und suchen im Access-Objekt USysMenu unter Spalte Parent nach dem gewünschten Menüordner des Regiezentrums.
- Kopieren Sie den Wert aus der Spalte Parent und fügen diesen hier in Ursprung ein.
- Die Datenpräsentation ist nun über die gewünschte Position im Regiezentrum aufrufbar.
BEISPIEL
| Ursprung | Beschreibung |
|---|---|
| Root | Setzt den Regiezentrum-Eintrag in das Stammverzeichnis Arbeitsplatz der Sage Office Line. |
Als Dialog öffnen
Öffnet die Datenpräsentation als Dialog.
Mehrere Instanzen
Die Datenpräsentation wird standardmäßig innerhalb einer Instanz geöffnet, d.h. bei wiederholtem Öffnen der Datenpräsentation wird die zuvor Geöffnete wieder im Vordergrund angezeigt. Aktivieren Sie diese Einstellung, wenn eine neue Instanz geöffnet werden soll.
Ausführungstyp
Auswahl von Ausführungstypen:
- Ordner
- Kommandozeilen Anwendung (Um beliebige Anwendungen über das Regienzentrum aufzurufen, hinterlegen Sie unter Ausdruck bearbeiten den Befehl.)
- Datenpräsentation
- Skript Anweisung
- Sage Office Line Add-In
- Sage Office Line Funktion
- Aufgaben-Center DLL
Struktur
Ausgewählter Menüeintrag ist als Datenpräsentation unter der angezeigten Struktur hinterlegt.
Datenpräsentation
Ausgewählter Menüeintrag basiert auf angezeigter Datenpräsentation.
Filter
Ausgewählter Menüeintrag basiert auf angezeigter Datenpräsentation mit Vorfilter.
Formular
Ausgewählter Menüeintrag basiert auf angezeigtem Formular.
Startpunkte
Über Startpunkte ist es möglich Datenpräsentationen, Formulare und Berichte über Skripte, auch strukturübergreifend, aufzurufen. Dazu muss die Funktion goApplication.Execute in Verbindung mit dem Schlüssel im Skript verwendet werden.
INFO
Sage New Classic: Datenpräsentationen können nun innerhalb der SNC aufgerufen werden. Weitere Informationen dazu entnehmen Sie bitte der Sage Developer-Dokumentation für die SNC bzgl. der XML-Datei C:\Sage\Sage New Classic\2014\RES\PlugIn_Sage_ACCALLER_Settings.text, die die Verknüpfung aufweist.
Weitere Informationen dazu erhalten Sie über die Aufgaben-Center Community.
Startpunkt-Auswahl
Auswahl von Datenpräsentationen, Formularen und Berichten
Ausdruck bearbeiten
Dieses Feld entspricht dem Feld Command aus der Tabelle USysMenuButtons aus der lokalen Anwenderdatenbank OLAbfApp.mdb bzw. OLReweApp.mdb. Hier können die Sage Office Line-Platzhalter verwendet werden (Bsp. $1, $2, $3, ..., $9).
INFO
Bitte entnehmen Sie weitere Informationen aus dem Sage Entwicklerhandbuch.
Bedingung bearbeiten
Hier kann eine Bedingung hinterlegt werden.
Gehe zu
Navigiert direkt zur zugehörigen Datenpräsentation, zum Bericht oder zum Formular des Eintrags.
Bezeichnung
Die Bezeichnung des Menüeintrags.
Als Dialog öffnen
Eintrag wird als Dialog geöffnet.
Schlüssel
In diesem Feld müssen Sie einen eindeutigen Wert (Kürzel) eintragen, um diesen Startpunkt über ein Skript in Verbindung mit der Funktion goApplication.Execute aufzurufen.
Typ
Auswahl von Ausführungstypen:
- Kommandozeilen Anwendung
- Datenpräsentation
- Skript Anweisung
- Sage Office Line Add-In
- Sage Office Line Funktion
- Aufgaben-Center DLL
Erweiterung
Hierüber kann die Erweiterung (Add-In bzw. der DLL-Datei) ausgewählt werden, die zuvor über Erweiterungen hinterlegt wurde.
Funktion Nr
Funktionsnummer der Erweiterung.
Sage Office Line
INFO
Sage New Classic: Diese Funktion steht nur für das Aufgaben-Center der Sage Office Line zur Verfügung.
Suchklassen
Hier werden alle möglichen Suchklassen der Sage Office Line hinterlegt, die dem Aufgaben-Center zur Verfügung gestellt werden sollen.
Klassen Menüs
Informationen zum Thema "Common Methods" entnehmen Sie bitte dem Sage Entwicklerhandbuch.
Sie haben hier die Möglichkeit über Neu einen neuen Eintrag zu erstellen oder per Drag & Drop eine Datenpräsentation aus der Menüeintragauswahl in die Liste hineinzuziehen.
INFO
Nützliche & hilfreiche Informationen erhalten Sie im Aufgaben-Center Forum unter http://forum.ac-portal.de.
Menüeintragsauswahl
Auswahl von Datenpräsentationen.
Ausdruck bearbeiten
Dieses Feld entspricht dem Feld Function aus der Tabelle USysClassMenu aus der lokalen Anwenderdatenbank OLAbfApp.mdb bzw. OLReweApp.mdb. Hier können die Sage Office Line-Platzhalter verwendet werden (Bsp. $1, $2, $3, ..., $9).
INFO
Bitte entnehmen Sie weitere Informationen aus dem Sage Entwicklerhandbuch.
Bedingung bearbeiten
Hier kann eine Bedingung hinterlegt werden.
Gehe zu
Navigiert direkt zur zugehörigen Datenpräsentation, zum Bericht oder zum Formular des Eintrags.
Bezeichnung
Die Bezeichnung des Menüeintrags.
Anwendung
Über dieses Feld können Sie bestimmen in welcher Anwendung das Klassen-Menü aufrufbar ist:
- Warenwirtschaft
- Rechnungswesen
Als Dialog öffnen
Eintrag wird als Dialog geöffnet.
Klasse
Dieses Feld entspricht dem Feld Class aus der Tabelle USysClassMenu aus der lokalen Anwenderdatenbank OLAbfApp.mdb bzw. OLReweApp.mdb.
INFO
Bitte entnehmen Sie weitere Informationen aus dem Sage-Entwicklerhandbuch.
Index
Dieses Feld entspricht dem Feld Index aus der Tabelle USysClassMenu aus der lokalen Anwenderdatenbank OLAbfApp.mdb bzw. OLReweApp.mdb.
INFO
Bitte entnehmen Sie weitere Informationen aus dem Sage Entwicklerhandbuch.
Parent
Dieses Feld entspricht dem Feld Parent aus der Tabelle USysClassMenu aus der lokalen Anwenderdatenbank OLAbfApp.mdb bzw. OLReweApp.mdb.
INFO
Bitte entnehmen Sie weitere Informationen aus dem Sage Entwicklerhandbuch.
Schlüssel
In diesem Feld müssen Sie einen eindeutigen Wert (Kürzel) eintragen, um so beim Austausch und bei Aktualisierungen von Strukturen nicht immer wieder erneut diesen anzulegen.
Ausführungstyp
Auswahl von Ausführungstypen:
- Kommandozeilen Anwendung
- Datenpräsentation
- Skript Anweisung
- Sage Office Line Add-In
- Sage Office Line Funktion
- Aufgaben-Center DLL
Erweiterung
Hierüber kann die Erweiterung (Add-In bzw. der DLL-Datei) ausgewählt werden, die zuvor über Erweiterungen hinterlegt wurde.
Funktion Nr
Funktionsnummer der Erweiterung (Add-Ins bzw. der DLL-Datei).
Struktur
Ausgewählter Menüeintrag ist als Datenpräsentation unter der angezeigten Struktur hinterlegt.
Datenpräsentation
Ausgewählter Menüeintrag basiert auf angezeigter Datenpräsentation.
Filter
Ausgewählter Menüeintrag basiert auf angezeigter Datenpräsentation mit Vorfilter.
Formular
Der ausgewählte Menüeintrag basiert auf angezeigtem Formular.
Options-Menüs
Informationen zum Thema "Common Methods" entnehmen Sie bitte dem Sage Entwicklerhandbuch.
Sie haben hier die Möglichkeit über Neu einen neuen Eintrag zu erstellen oder per Drag & Drop eine Datenpräsentation aus der Menüeintragauswahl in die Liste hineinzuziehen.
INFO
Nützliche & hilfreiche Informationen erhalten Sie im Aufgaben-Center Forum unter http://forum.ac-portal.de.
Menüeintragsauswahl
Auswahl von Datenpräsentationen.
Ausdruck bearbeiten
Dieses Feld entspricht dem Feld Command aus der Tabelle USysMenuButtons aus der lokalen Anwenderdatenbank OLAbfApp.mdb bzw. OLReweApp.mdb. Hier können die Sage Office Line-Platzhalter verwendet werden (Bsp. $1, $2, $3, ..., $9).
INFO
Bitte entnehmen Sie weitere Informationen aus dem Sage Entwicklerhandbuch.
Bedingung bearbeiten
Hier kann eine Bedingung hinterlegt werden.
Gehe zu
Navigiert direkt zur zugehörigen Datenpräsentation, zum Bericht oder zum Formular des Eintrags.
Bezeichnung
Die Bezeichnung des Menüeintrags.
Anwendung
Über dieses Feld können Sie bestimmen in welcher Anwendung das Options Menü aufrufbar ist:
- Warenwirtschaft
- Rechnungswesen
Als Dialog öffnen
Eintrag wird als Dialog geöffnet.
Klassen Index
Dieses Feld entspricht dem Feld PropertyIndex aus der Tabelle USysMenuButtons aus der lokalen Anwenderdatenbank OLAbfApp.mdb bzw. OLReweApp.mdb.
INFO
Bitte entnehmen Sie weitere Informationen aus dem Sage Entwicklerhandbuch.
Klasse
Dieses Feld entspricht dem Feld Property aus der Tabelle USysMenuButtons aus der lokalen Anwenderdatenbank OLAbfApp.mdb bzw. OLReweApp.mdb.
INFO
Bitte entnehmen Sie weitere Informationen aus dem Sage Entwicklerhandbuch.
Formular
Dieses Feld entspricht dem Feld Token aus der Tabelle USysMenuButtons aus der lokalen Anwenderdatenbank OLAbfApp.mdb bzw. OLReweApp.mdb.
INFO
Bitte entnehmen Sie weitere Informationen aus dem Sage Entwicklerhandbuch.
Index
Dieses Feld entspricht dem Feld Index aus der Tabelle USysMenuButtons aus der lokalen Anwenderdatenbank OLAbfApp.mdb bzw. OLReweApp.mdb.
INFO
Bitte entnehmen Sie weitere Informationen aus dem Sage Entwicklerhandbuch.
Parent
Dieses Feld entspricht dem Feld Parent aus der Tabelle USysMenuButtons aus der lokalen Anwenderdatenbank OLAbfApp.mdb bzw. OLReweApp.mdb.
INFO
Bitte entnehmen Sie weitere Informationen aus dem Sage Entwicklerhandbuch.
Schlüssel
In diesem Feld müssen Sie einen eindeutigen Wert (Kürzel) eintragen, um so beim Austausch und bei Aktualisierungen von Strukturen nicht immer wieder erneut diesen anzulegen.
Typ
Auswahl von Ausführungstypen:
- Kommandozeilen Anwendung
- Datenpräsentation
- Skript Anweisung
- Sage Office Line Add-In
- Sage Office Line Funktion
- Aufgaben-Center DLL
Erweiterung
Hierüber kann die Erweiterung (Add-In bzw. der DLL-Datei) ausgewählt werden, die zuvor über Erweiterungen hinterlegt wurde.
Funktion Nr
Funktionsnummer der Erweiterung.
Struktur
Ausgewählter Menüeintrag ist als Datenpräsentation unter der angezeigten Struktur hinterlegt.
Datenpräsentation
Ausgewählter Menüeintrag basiert auf angezeigter Datenpräsentation.
Filter
Ausgewählter Menüeintrag basiert auf angezeigter Datenpräsentation mit Vorfilter.
Common Methods
Informationen zum Thema "Common Methods" entnehmen Sie bitte dem Sage Entwicklerhandbuch.
Sie haben hier die Möglichkeit über Neu einen neuen Eintrag zu erstellen oder per Drag & Drop eine Datenpräsentation aus der Menüeintragauswahl in die Liste hineinzuziehen.
INFO
Nützliche & hilfreiche Informationen erhalten Sie im Aufgaben-Center Forum unter http://forum.ac-portal.de.
Menüeintragsauswahl
Auswahl von Datenpräsentationen.
Ausdruck bearbeiten
Dieses Feld entspricht dem Feld Command aus der Tabelle USysCommonMethods aus der lokalen Anwenderdatenbank OLAbfApp.mdb bzw. OLReweApp.mdb. Hier können die Sage Office Line-Platzhalter verwendet werden (Bsp. $1, $2, $3, ..., $9).
INFO
Bitte entnehmen Sie weitere Informationen aus dem Sage Entwicklerhandbuch.
Bedingung bearbeiten
Hier kann eine Bedingung hinterlegt werden.
Gehe zu
Navigiert direkt zur zugehörigen Datenpräsentation, zum Bericht oder zum Formular des Eintrags.
Bezeichnung
Die Bezeichnung der Methode.
Anwendung
Über dieses Feld können Sie bestimmen in welcher Anwendung die Common Method aufrufbar ist.
- Warenwirtschaft
- Rechnungswesen
Als Dialog öffnen
Eintrag wird als Dialog geöffnet.
Klasse
Dieses Feld entspricht dem Feld Property aus der Tabelle USysCommonMethods aus der lokalen Anwenderdatenbank OLAbfApp.mdb bzw. OLReweApp.mdb.
INFO
Bitte entnehmen Sie weitere Informationen aus dem Sage Entwicklerhandbuch.
Formular
Dieses Feld entspricht dem Feld Token aus der Tabelle USysCommonMethods aus der lokalen Anwenderdatenbank OLAbfApp.mdb bzw. OLReweApp.mdb.
INFO
Bitte entnehmen Sie weitere Informationen aus dem Sage Entwicklerhandbuch.
Methode
Dieses Feld entspricht dem Feld Method aus der Tabelle USysCommonMethods aus der lokalen Anwenderdatenbank OLAbfApp.mdb bzw. OLReweApp.mdb.
INFO
Bitte entnehmen Sie weitere Informationen aus dem Sage Entwicklerhandbuch.
Index
Dieses Feld entspricht dem Feld Index aus der Tabelle USysCommonMethods aus der lokalen Anwenderdatenbank OLAbfApp.mdb bzw. OLReweApp.mdb.
INFO
Bitte entnehmen Sie weitere Informationen aus dem Sage Entwicklerhandbuch.
Schlüssel
In diesem Feld müssen Sie einen eindeutigen Wert (Kürzel) eintragen, um so beim Austausch und bei Aktualisierungen von Strukturen nicht immer wieder erneut diesen anzulegen.
Typ
Auswahl von Ausführungstypen:
- Kommandozeilen Anwendung
- Datenpräsentation
- Sage Office Line
- Sage Office Line Funktion
- Aufgaben-Center DLL
Erweiterung
Hierüber kann die Erweiterung (Add-In bzw. der DLL-Datei) ausgewählt werden, die zuvor über Erweiterungen hinterlegt wurde.
Funktion Nr.
Funktionsnummer der Erweiterung.
Struktur
Ausgewählter Menüeintrag ist als Datenpräsentation unter der angezeigten Struktur hinterlegt.
Datenpräsentation
Ausgewählter Menüeintrag basiert auf angezeigter Datenpräsentation.
Filter
Ausgewählter Menüeintrag basiert auf angezeigter Datenpräsentation mit Vorfilter.
Benutzer
Bei jedem Start des Clients (innerhalb Sage Office Line bzw. Sage New Classic) bzw. externen Clients des Aufgaben-Centers werden neue Benutzer aus der jeweiligen Sage-Datenbank automatisch übernommen. Diese werden standardmäßig in die Benutzergruppe Anwender hinterlegt. Zudem kann über Benutzer abgleichen die Übernahme manuell durchgeführt werden.
Email-Konto verwalten
Ist die Erweiterung Email Connector integriert, kann für alle oder jeden einzelnen Benutzer bzw. jede einzelne Benutzergruppe ein Email-Konto hinterlegt werden. Somit können E-Mails als Benachrichtigungen, etc. versendet werden.
Benutzername
Name des Benutzers.
E-Mailadresse des Benutzers.
Darstellung
Auswahl von verschiedenen Darstellungslayouts des Aufgaben-Centers.
Sprache
Hierüber kann die Spracheinstellung benutzerabhängig eingestellt werden, unabhängig von der Windows-Systemsprache.
Erweiterte Berechtigung
Benutzer hat Vollzugriff auf alle Datenpräsentationen innerhalb des Sage Aufgaben-Centers und kann gemeinsame Favoriten anlegen. Zudem werden dem Anwender mit erweiterten Berechtigungen auch die Strukturen angezeigt, die deaktiv sind.
Benutzergruppen
Hier legen Sie Benutzergruppen an, denen Sie Benutzer zuweisen können.
Email-Konto verwalten
Ist die Erweiterung Email Connector integriert, kann für alle oder jeden einzelnen Benutzer bzw. jede einzelne Benutzergruppe ein Email-Konto hinterlegt werden. Somit können E-Mails als Benachrichtigungen, etc. versendet werden.
Bezeichnung
Bezeichnung der Benutzergruppe.
Benutzer zu Benutzergruppe zuweisen
Wählen Sie die Benutzergruppe aus, der Sie einen oder mehrere Benutzer zuweisen wollen.
Über die Benutzerauswahl können Sie die gewünschten Benutzer in die Übersichtsliste per Drag & Drop ziehen und somit der gewählten Benutzergruppe zuordnen. Eine Mehrfachauswahl von Benutzern ist durch Markieren per Maus in der Benutzerauswahl möglich.
Druckerverwaltung
Über Druckerverwaltung können Sie die installierten Drucker ermitteln und für die Standardberichte sowie für die Erweiterung Aufgaben-Center Berichte diese als Standarddrucker hinterlegen.
INFO
Der Menüpunkt Druckerverwaltung steht Ihnen zur Verfügung, wenn Sie die Erweiterung Aufgaben-Center Berichte installiert haben.
Druckerverwaltung
Drucker ermitteln
Um eine neue Drucker-Ermittlung durchzuführen, klicken Sie auf die Schaltfläche Neu und danach auf Drucker ermitteln. Weitere Schritte entnehmen Sie bitte aus der Dokumentation für Aufgaben-Center Berichte.
Aufgaben-Center Berichte
Sie können die Erweiterung Aufgaben-Center Berichte über das Aufgaben-Center App-Portal bestellen.
Die Dokumentation für Aufgaben-Center Berichte steht Ihnen unter folgenden Link zur Verfügung.
Datenverbindungen
Über die Datenverbindungen können Sie mehrere Datenbanken per MS-SQL Native Client-, MySQL, ODBC oder OLE-DB für das Aufgaben-Center zur Verfügung stellen.
INFO
Die Datenverbindung & Benutzerdaten, die im Anmelde-Assistenten angegeben wurde, werden hier automatisch als Standard-Datenverbindung angelegt.
Passwort ändern
Passwort der hinterlegten Datenverbindung ändern.
Verbindung testen
Über diese Schaltfläche prüfen Sie, ob die Datenverbindung zum Datenserver hergestellt werden kann.
Benutzer abgleichen
Über diese Schaltfläche importieren Sie alle Benutzer einer Sage Office Line-Datenbank in die Benutzer der Aufgaben-Center Konfiguration. Werden zwischenzeitlich neue Benutzer z.B. in der Sage Office Line angelegt, können diese hiermit importiert werden. Jedoch werden gelöschte Benutzer hierbei nicht aktualisiert, d.h. diese müssen manuell aus der Aufgaben-Center Konfiguration gelöscht werden.
INFO
Sage New Classic: Diese Funktion steht momentan nur für das Aufgaben-Center der Sage Office Line zur Verfügung.
Datenspeicher verwalten
INFO
Sage New Classic: Der Datenspeicher steht nur für eine MySQL-Datenverbindung zur Verfügung, nicht bei Sage New Classic-Datenbank (ODBC-Treiber).
Hierüber öffnen Sie die Datenspeicher-Verwaltung. Um die einzelnen Aktionen zu aktualisieren, wählen Sie die jeweilige Aktion aus und klicken auf Ausführen.
Legende:
- Schwarz: aktuelle Statusinformation.
- Grün: Neuanlage
- Orange: Änderung
- Rot: Löschung
Bezeichnung
Bezeichnung der Datenbankverbindung.
Servername
Name des Datenbank-Servers.
Benutzer
Name des Datenbank-Benutzers.
Datenbank
Name der Datenbank.
Port
Gibt den Port zum Server an.
Verbindungsparameter
Über dies kann alternativ zu den Einzelwerten ein Connection-String eingetragen werden.
Connection Timeout
Hierüber kann der Connection Timeout geändert werden (in Sekunden).
Command Timeout
Hierüber kann der Command Timeout geändert werden (in Sekunden).
Verbindungstyp
Sage Office Line
- Sage Office Line Datenbank
- MS-SQL Server
- MySQL Server
- ODBC Verbindung
- OLE-DB Verbindung
Sage New Classic
- Sage New Classic Datenbank (Sage ODBC-Treiber)
- MS-SQL Server
- MySQL Server
- ODBC Verbindung
- OLE-DB Verbindung
WICHTIG
Sage New Classic: Bitte beachten Sie bei Verwendung des Datenverbindungstypen Sage New Classic Datenbank (Sage ODBC-Treiber) die speziellen Parameter, siehe Tipps & Tricks
Standard
Die Datenverbindung, die bei Standard aktiviert wurde, wird beim Importieren von Strukturen in den Vorlagen automatisch als Datenverbindung eingetragen.
Datenspeicher
Über den Datenspeicher können benutzerdefinierte Felder angelegt werden. Die Schlüsselfelder des Datenspeichers müssen danach über die Vorlagenverwaltung mit der entsprechenden Vorlage bzw. mit dem Diagramm verknüpft werden. Siehe dazu Vorlagenverwaltung > Datenspeicher verknüpfen bzw. Datenpräsentation > Diagramme > Datenspeicher verknüpfen
WICHTIG: Sage New Classic: Der Datenspeicher steht nur für eine MySQL-Datenverbindung zur Verfügung, nicht bei Sage New Classic-Datenbank (ODBC-Treiber).
WICHTIG: Die Datenspeicher-Verwaltung finden Sie unter Datenverbindungen. Diese ist bei etwaigen Meldungen seitens des Datenspeichers aufzurufen.
TIPP: Die Daten aus dem Datenspeicher können sofort über die Clients (Sage Office Line, Externer Client) bearbeitet werden. Hierfür müssen keine Insert-, Update- oder Delete-Anweisungen hinterlegt werden!
Schlüsselfelder
Hier werden die Schlüsselfelder des jeweiligen Datenspeichers angelegt. Diese sind wie Primärschlüssel einer Tabelle zu behandeln und sind über Vorlagenverwaltung > Datenspeicher verknüpfen mit den Primärschlüsseln der gewünschten Vorlage zu verknüpfen.
Feld
Legen Sie hier den eindeutigen Namen des Schlüsselfeldes fest (max. 50 Zeichen).
WICHTIG: Beachten Sie bitte, dass keine Sonderzeichen, Umlaute und Leerzeichen erlaubt sind!
Datentyp
Wählen Sie hier den gewünschten Datentyp aus:
- Text
- Ganzzahl
- Kommazahl
- Ja/Nein
- Datum
Maximale Zeichenlänge
Legen Sie hier die maximale Zeichenlänge des Feldes fest.
Datenfelder
Hier legen Sie die Felder an, in denen die eingebenen Daten gespeichert werden.
Datensatzherkunft
Abhängig vom Herkunftstyp kann hier die Datensatzherkunft bestimmt werden.
Feld
Legen Sie hier den eindeutigen Namen des Datenfeldes fest (max. 50 Zeichen).
WICHTIG: Beachten Sie bitte, dass keine Sonderzeichen, Umlaute und Leerzeichen erlaubt sind!
Datentyp
Wählen Sie hier den gewünschten Datentyp aus:
- Tex
- Ganzzahl
- Kommazahl
- Ja/Nein
- Datum
Maximale Zeichenlänge
Legen Sie hier die maximale Zeichenlänge des Feldes fest.
Bezeichnung
Legen Sie hier die Bezeichnung (Spaltenüberschrift) des Feldes fest (max. 255 Zeichen).
Pflichtfeld
Feld wird als Pflichtfeld markiert, somit muss ein Wert hinterlegt werden.
Änderbar
Hinterlegte Daten sind veränderbar.
Standardwert
Dem Feld kann ein Standardwert hinterlegt werden.
Suchklasse
Dem Feld kann eine Suchklasse hinterlegt werden.
Auswahlliste
Ist Auswahlliste angehakt, so sind in Herkunftstyp bzw. in Datensatzherkunft weitere Einstellungen zu hinterlegen.
Herkunftstyp
Auswahl des Herkunftstyps:
Werteliste
Über Datensatzherkunft kann hier eine durch Semikolon getrennte Werteliste als Text hinterlegt werden.
Abfrage
Über Datensatzherkunft kann hier eine Datenbankabfrage mit Hilfe des SQL-Assistenten hinterlegt werden.
Evtl. sind hierfür weitere Einstellungen unter Spaltenbreiten und Gebundene Spalte zu tätigen, siehe entsprechende Beispiele!
Nur Listeneinträge
Nur Listeneinträge sind zulässig.
Spaltenüberschrift
Blendet die Spaltenüberschrift ein, wenn eine Auswahlliste mehrere Spalten enthält.
Spaltenbreiten
Bei mehreren Spalten wird die Anzeigenbreite (im Verhältnis zueinander - dies sind keine Pixel-Angaben) durch ein Semikolon getrennt.
Beispiel: Mit drei Spalten 0;200;50
Die erste Spalte (0) beinhaltet dabei den Wert (wenn: Gebundene Spalte = 1), der zurückgeliefert werden soll . Die erste Spalte wird aber, da hier 0 hinterlegt ist, in der Vorfilter-Auswahlliste ausgeblendet.
Dagegen werden die zweite (200) und die dritte Spalte (50) in der Vorfilter-Auswahlliste, im Größenverhältnis (200:50) zueinander, angezeigt.
Gebundene Spalte
Die gebundene Spalte gibt bei mehrspaltigen Auswahllisten an, welcher Wert tatsächlich durch Auswahl eines Eintrages zurückgegeben wird.
Beispiel: Spaltenbreiten = 50;200;50
- Soll der Wert der ersten Spalte zurückgeliefert werden, so ist Gebundene Spalte = 1
- Wert aus zweite Spalte: Gebundene Spalte = 2
- Wert aus dritte Spalte: Gebundene Spalte = 3
- usw.
Aufgabenplaner
Mit Hilfe des Aufgabenplaners können Jobs, die als Definition (.APD-Datei) hinterlegt sind, automatisch nach einem Intervall angestoßen werden.
Aufgabenplaner installieren / aktualisieren
Installieren Sie zu erst eine Aufgabenplaner-Instanz. Dazu öffnen Sie die Konfiguration an dem Rechner auf dem die Aufgabenplaner-Instanz installiert werden soll. Sie haben somit die Möglichkeit auf unterschiedlichen Rechnern Instanzen laufen zu lassen. Die Administration der Instanzen erfolgt nach der Installation zentral über die Konfiguration.
Aufgabenplaner deinstallieren
Hierüber lässt sich die oben ausgewählte Aufgabenplaner-Instanz deinstallieren.
Aufgabenplaner Einstellungen
Diese Einstellungen gelten für die oben ausgewählte Aufgabenplaner-Instanz. In den Einstellungen ist Folgendes zu hinterlegen:
- Anmeldedaten für den Windows-Dienst des Aufgabenplaners
- Anmeldedaten zum Aufruf von Startpunkten durch den Aufgabenplaner
- E-Mailadresse von Benachrichtigungen des Aufgabenplaners
E-Mailkonto verwalten
Diese Einstellungen gelten für die oben ausgewählte Aufgabenplaner-Instanz.
Definition importieren / exportieren
Die Jobs, die der Aufgabenplaner anstoßen soll, werden über eine Definition definiert und als .APD-Datei (AufgabenPlanerDefinition) abgespeichert. Hierüber kann solch eine Datei im- bzw. exportiert werden.
Definition erstellen und ausführen
Definition erstellen
- Klicken Sie auf Neu um eine Definition zu erstellen.
- Danach öffnen Sie den Editor über Definition bearbeiten.
- Erstellen Sie innerhalb des Editors anhand einer XML-Syntax den Ablauf.
TIPP: Bitte schauen Sie sich dazu die Definition der Rechnungsprüfungs-Benachrichtigung an oder informieren Sie sich im Aufgaben-Center Forum.
- Legen Sie anhand der Eigenschaften fest, an welchen Tagen, Uhrzeit, etc. die Jobs durchgeführt werden sollen.
- Sie können zudem bestimmen, ob ein Job aktiv ist, was passiert und was passieren soll wenn ein Fehler auftritt.
Erweiterungen
Über den Menüpunkt Erweiterungen können Aufgaben-Center-.NET-Plugins (DLL-Dateien) eingebunden werden.
Plugins werden im Aufgaben-Center nun als Erweiterungen bezeichnet. Damit ein Plugin im Aufgaben-Center ausgeführt werden kann, muss dieses ab Version 2.50 in der Aufgaben-Center Konfiguration über den Menüpunkt Erweiterungen hinzugefügt werden. Zusätzlich zu den Erweiterungen (Plugins) können auch noch abhängige Dateien über die Aufgaben-Center Konfiguration verwaltet werden.
Erweiterungen, die in der Aufgaben-Center Konfiguration hinterlegt wurden, werden beim Start der Office Line oder des externen Clients automatisch an die Arbeitsstation verteilt. Des Weiteren werden notwendige Verweise auf Sage Office Line Assemblys aus dem Shared-Verzeichnis automatisch aufgelöst.
TIPP: Die Erweiterungen können beim Struktur-Export zusammen mit der Lösung exportiert werden.
WICHTIG: Die bisherige Möglichkeit Aufgaben-Center Plugins in das Verzeichnis C:\Programme\Sage\Office Line\5.1\LogiSoft\PlugIns\ zu kopieren entfällt. Plugins, die in dieses Verzeichnis kopiert werden, werden ab Version 2.50 nicht mehr vom Aufgaben-Center geladen bzw. ausgeführt. Auch Plugins, die in das Shared-Verzeichnis der Office Line kopiert und über eine Verweisdatei, wie z.B. MeinPlugin51.dll.shared, aus dem Plugin-Verzeichnis verlinkt wurden, werden ab Version 2.50 nicht mehr vom Aufgaben-Center geladen bzw. ausgeführt. Damit ein bestehendes Plugin auch noch unter der Version 2.50 lauffähig ist, muss das Plugin zuerst gegen die neue Version des Aufgaben-Centers kompiliert werden. Sonstige Änderungen an dem Plugin sind nicht notwendig.
Erweiterung im-/exportieren
Um Erweiterungen einzubinden, klicken Sie auf die Schaltfläche Erweiterung importieren und wählen diese über den Windows-Explorer aus.
Aktiv
Die Erweiterung kann hierüber de-/aktiviert werden.
Entwicklungsmodus
Der Entwicklungsmodus wird auf der Entwicklungsmaschine benötigt, um eine Erweiterung per Visual Studio debuggen zu können.
- Ist der Entwicklungsmodus aktiv, entfällt der Verteilungsmechanismus an die Arbeitsstation.
- Den Ausgabepfad im Visual Studio muss für den Debug wie folgt eingestellt werden: C:\Programme\Sage\Office Line\5.1\LogiSoft\PlugIns\MeinPlugIn51\
WICHTIG: Der Entwicklungsmodus sollte nur auf einer Entwicklungsmaschine aktiv sein, in einer Kundenumgebung sollte darauf geachtet werden, dass der Entwicklungsmodus deaktiviert ist!
Dateien hinzufügen
Hierüber können für die Erweiterung zusätzliche Dateien hinterlegt werden.
TIPP: Die Dateien können beim Struktur-Export zusammen mit der Lösung exportiert werden.
Datei im-/exportieren
Um eine Datei hinzuzufügen, klicken Sie auf Datei importieren und wählen die entsprechende Datei über den Windows-Explorer aus.
Datei ausführen
Die Datei kann über die Schaltfläche Datei ausführen mit dem jeweiligen Standardprogramm, abhängig vom Dateiformat, geöffnet werden. Bei einer PDF-Datei öffnet sich z.B. der PDF-Reader.
Ausgenommen hiervon ist das SQL-Dateiformat. Bei SQL-Dateien öffnet sich der ACK-interne SQL-Editor, über den Sie auch SQL-Abfragen auf Datenbanken ausführen können. Der Umweg über das Microsoft SQL Server Management Studio entfällt somit.
Verzeichnis
Abhängige Dateien zu einer Erweiterung können in ein definierbares Unterverzeichnis abgelegt werden.
Lokale Kopie
Generell wird für jede Datei eine Kopie auf dem Arbeitsplatz hinterlegt. Bei manchen Dateien, wie z.B: SQL-Dateien, ist dies nicht notwendig und kann hierüber deaktiviert werden.
Parameterverwaltung
Über die Parameterverwaltung können globale Einstellungen von frei definierbaren Platzhaltern [$Parameter:...], die wie die Systemvariablen [$System:...], in allen Editor-Bereichen verwendet werden. Die Parameter können mit der Struktur im- und exportiert werden.
Parameter
Geben Sie hier die Bezeichnung des Parameters ein.
WICHTIG: Die Bezeichung fungiert gleichzeitig als Schlüssel. Somit sind Leerzeichen und Sonderzeichen zu vermeiden.
Wert
Hinterlegen Sie hier den entsprechenden Wert, bspw. ein Dateipfad.
Übersetzungen
Das Aufgaben-Center ist mehrsprachig und es können Sprachen für zu übersetzende Lösungen angelegt werden. Die Übersetzungen können mit den Lösungen auch im- und exportiert werden.
Für Bezeichnungen mit Übersetzungsschaltfläche [...], z.B. bei Datenpräsentation, Spalten, Formulare, etc., können direkt entsprechende Übersetzungen für jede angelegte Sprache hinterlegt werden.
INFO: Es wird noch kein Unicode unterstützt.
Begriffe indizieren
Durchsucht alle Lösungen nach Begriffen, für die eine Übersetzung möglich ist und listet die Begriffe unter den hinterlegten Sprachen auf.
Sprache
Hinterlegen Sie hier den Namen der Sprache.
Ländercode
Hinterlegen Sie hier den spezifischen Ländercode (LCID) der jeweiligen Sprache, z.B.:
| Sprache | Ländercode |
|---|---|
| Englisch | EN |
| Französisch | FR |
| Spanisch | ES |
Auswahl von LCID-Namen
Hinweise
Bitte starten Sie die Sage Office Line neu, nachdem Sie eine Sprache umgestellt haben.
Funktionsstamm
Über den Funktionsstamm besteht die Möglichkeit sämtliche globalen Funktionen der Sage Office Line für das Aufgaben-Center zur Verfügung zu stellen.
INFO: Hier können auch Funktionen aus eigenen und fremden Add-Ins eingetragen werden.
Aufwärts/Abwärts
Verändert die Reihenfolge der Funktionen im Listenfeld.
Ausdruck bearbeiten
Über Ausdruck bearbeiten können weitere Übergabeparameter hinterlegen werden.
Bedingung bearbeiten
Über Bedingung bearbeiten können Sie Bedingungen hinterlegen, wann die Funktion ausgeführt werden kann.
Bezeichnung
Bezeichnung der Funktion.
Funktionsart
Auswahl von Standard Funktion oder Globale Funktion.
Mehrfachselektion
Mehrfachselektion de-/aktivieren.
Übergabe an Funktion
Die Funktion wird entweder auf die selektierten oder auf alle Daten angewandt.
Aktualisierung
Mit Hilfe der Aktualisierung bestimmen Sie, wie die Datenliste nach Ausführung einer Funktion aktualisiert werden soll.
keine
Es findet keine Aktualisierung nach der Ausführung der Funktion statt.
selektierte Zeilen
Nur die selektierte(n) Zeile(n) werden aktualisiert.
alle Zeilen
Es werden alle Zeilen aktualisiert. Dieser Aktualisierungstyp ist performanter als komplette Anzeige, kein "Flackern" und der Fokus geht nicht verloren. Jedoch ist dieser Typ beim Hinzufügen und Entfernen sowie beim Umsortieren von Zeilen nicht möglich.
komplette Anzeige
Hier wird die komplette Datenliste aktualisiert, ohne die Daten erneut vom Datenbankserver zu laden. Dies wird z.B. bei Add-Ins verwendet, die Datenzeilen anlegen oder löschen.
neu laden
Dabei wird die Datenliste komplett neu vom Datenbankserver geladen.
Liste beenden
Schließt die Datenpräsentation nach Ausführen der Funktion.
Ausführungstyp
Über den Ausführungstyp bestimmen Sie, über welches Verfahren die Funktion ausgeführt werden soll.
Aufgaben-Center DLL
Hinterlegen Sie den Dateinamen der DLL im Feld Add-In/DLL Dateiname sowie die Funktionsnummer im Feld Add-In/DLL Funktion Nr..
Über die Schaltfläche Ausdruck bearbeiten können Sie weitere Übergabeparameter hinterlegen.
Sage Office Line Add-In
Hinterlegen Sie den Dateinamen des Add-Ins im Feld Add-In/DLL Dateiname sowie die Funktionsnummer im Feld Add-In/DLL Funktion Nr..
Über die Schaltfläche Ausdruck bearbeiten können Sie weitere Übergabeparameter hinterlegen.
Sage Office Line Funktion
Mit dieser Auswahl rufen Sie die globalen Funktionen der Sage Office Line auf, die Sie über die Schaltfläche Ausdruck bearbeiten hinterlegen können.
SQL Abfrage
Über die Schaltfläche Ausdruck bearbeiten hinterlegen Sie die SQL-Abfrage
Skript Anweisung
Über die Schaltfläche Ausdruck bearbeiten hinterlegen Sie den VB-Skript-Code, um z.B. beliebige Anwendungen aufzurufen.
Erweiterung
Dateiname der Erweiterung.
Funktion der Erweiterung
Funktionsnummer der Erweiterung.
Zugriffsstatistik
In der Zugriffstatistik haben Sie einen Überblick über alle aufgerufenen Datenpräsentationen mit Angabe von weiteren Informationen.
Statistik löschen
Setzt die gesamte Zugriffsstatistik zurück.
Datenpräsentation
Bezeichnung der zugegriffene Datenpräsentation.
Benutzer
Benutzername der Sage Office Line-Anmeldung.
Anzahl Zugriffe
Anzahl der Zugriffe.
Erste Ansicht
Datum und Uhrzeit des ersten Zugriffs.
Letzte Ansicht
Datum und Uhrzeit des letzten Zugriffs.
Arbeitsplatz
Windows-Computername des Arbeitsplatzes, von dem der Zugriff stattgefunden hat.
Fehlerprotokoll
Im diesem Protokoll können Sie die aufgelaufenen Fehler aus den Datenpräsentationen pro Arbeitsplatz einsehen.
Protokoll löschen
Setzt das gesamte Fehlerprotokoll zurück.
Zeitpunkt
Datum und Uhrzeit der Fehlermeldung.
Arbeitsplatz
Windows-Computername des Arbeitsplatzes, von dem die Fehlermeldung ausging.
Benutzer
Benutzername der Windows-Anmeldung.
Anmeldung
Benutzername der Sage Office Line-Anmeldung.
Anwendung
Name der Anwendung, bei der die Fehlermeldung protokolliert wurde.
Herkunft
Herkunft des Fehlers.
Version
Version der Anwendung.
Tipps und Tricks
Aufgaben-Center Community
Die Wissensdatenbank rund um das Aufgaben-Center.
Logdateien
Datenbankzugriffe werden ausführlich in einer Logdatei festgehalten werden. Hierzu muss in der Windows-Registry folgende Einstellung vorgenommen werden:
HKEY_CURRENT_USER\Software\LogiSoft\Debuglevel=1
Die Logdateien werden im folgenden Pfad erzeugt:
C:\Dokumente und Einstellungen\%Benutzer%\Lokale Einstellungen\Anwendungsdaten\LogiSoft\Log
Ab Windows Vista und neuer:
C:\Users\%Benutzer%\AppData\Local\LogiSoft\Log
Der Platzhalter %Benutzer% steht für den aktuell angemeldeten Windows-Benutzer.
Logdateien die älter als 15 Tage sind, werden automatisch vom System gelöscht.
Variablen
Klassen
Die Klassen innerhalb der Variablen geben den Gültigkeitsbereich bzw. die Herkunft der Variable an.
[$System:Variable] -> Systemvariable
[$Spalte:Variable] -> Wert aus Spalte des aktuell selektierten Datensatzes
[$Detail:Variable] -> Wert aus einem Detailfeld eines Registers des aktuell selektierten Datensatzes
[$Parent:Variable] -> Wert aus Spalte einer übergeordneten Datenpräsentation und des dort selektierten Datensatzes
...
Variablen formatieren
Den Variablen kann eine zusätzliche Funktion hinterlegt werden, diese beschreibt, wie die Variable im Funktionsaufruf zu ersetzen bzw. zu formatieren ist. In den folgenden Beispielen werden mögliche Formatierungen anhand einer Spalte Artikelnummer gezeigt. Der Beispielwert für die Artikelnummer ist AC2010-51.
Die Quote-Funktion
Die Quote-Funktion setzt beliebige führende und nachfolgende Zeichen und Zeichenfolgen an den zu ersetzenden Wert.
[$Spalte:Artikelnummer:Quote(")] -> "AC2010-51"
[$Spalte:Artikelnummer:Quote(')] -> 'AC2010-51'
[$Spalte:Artikelnummer:Quote(#)] -> #AC2010-51#
[$Spalte:Artikelnummer:Quote()] -> AC2010-51
[$Spalte:Artikelnummer:Quote(123)] -> 123AC2010-51123
VB-Skript-Funktionen
Die zu ersetzenden Werte können auch über VB-Skript-Funktionen in ein passendes Format gebracht oder plausibilisiert werden. Dabei wird der Platzhalter $ für den ursprünglichen Wert innerhalb eines Funktionsaufrufs verwendet.
[$Spalte:Artikelnummer:Left($,2)] -> AC
[$Spalte:Artikelnummer:Mid($,3,4)] -> 2010
[$Spalte:Artikelnummer:Right($,2)] -> 51
[$Spalte:Artikelnummer:Len($)] -> 9
[$Spalte:Artikelnummer:IIF(Len($)=9,True,False)] -> True
Vorlagen kopieren
Um eine Vorlage samt allen Einstellungen zu kopieren, wählen Sie die Vorlage in der Navigation aus, und ziehen diese per Drag & Drop auf Vorlagenverwaltung. Anschließend wird eine Kopie der ursprünglichen Vorlage angelegt. Sie können nun alle Einstellungen individuell an Ihre Bedürfnisse anpassen.
INFO
Vorlagen per Drag & Drop zu kopieren funktioniert auch strukturübergreifend.
Datenpräsentation kopieren
Um eine Datenpräsentation samt allen Einstellungen zu kopieren, wählen Sie diese in der Navigation aus, und ziehen diese per Drag & Drop auf Datenpräsentation. Anschließend wird eine Kopie der ursprünglichen Datenpräsentation angelegt. Sie können nun alle Einstellungen individuell an die Bedürfnisse anpassen und daraus neue Regiezentrumeinträge erstellen.
INFO
Datenpräsentationen per Drag & Drop zu kopieren funktioniert nur innerhalb der gleichen Struktur.
INFO
Beispiel: Die Verkaufsbelegauskunft soll in unterschiedlichen Abteilungen zum Einsatz kommen. Da nicht jede Abteilung die gleichen Informationen benötigt, könnten hier Kopien der eigentlichen Datenpräsentation erstellt und individuell Spalten entfernt bzw. hinzugefügt werden.
Filter kopieren
Um einen Filter samt allen Einstellungen zu kopieren, wählen Sie diesen in der Navigation aus, und ziehen diesen per Drag & Drop auf Filterverwaltung. Anschließend wird eine Kopie des ursprünglichen Filters angelegt. Sie können nun alle Einstellungen individuell an die Bedürfnisse anpassen.
INFO
Filter per Drag & Drop zu kopieren funktioniert nur innerhalb der gleichen Struktur.
Sage New Classic
SQL-Parameter für Sage New Classic-Datenbank (ODBC-Treiber)
Unter dem folgenden Link finden Sie alle Parameter, die für die Verwendung des Sage ODBC-Treibers wissenswert sind.