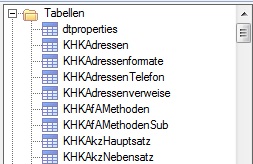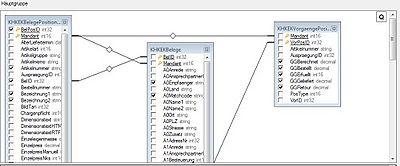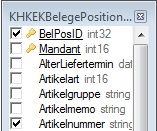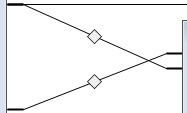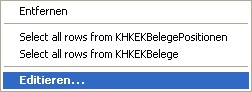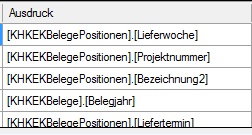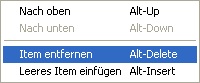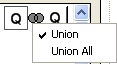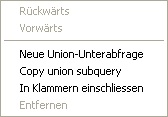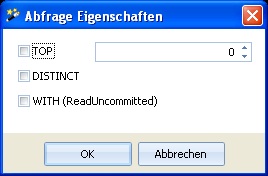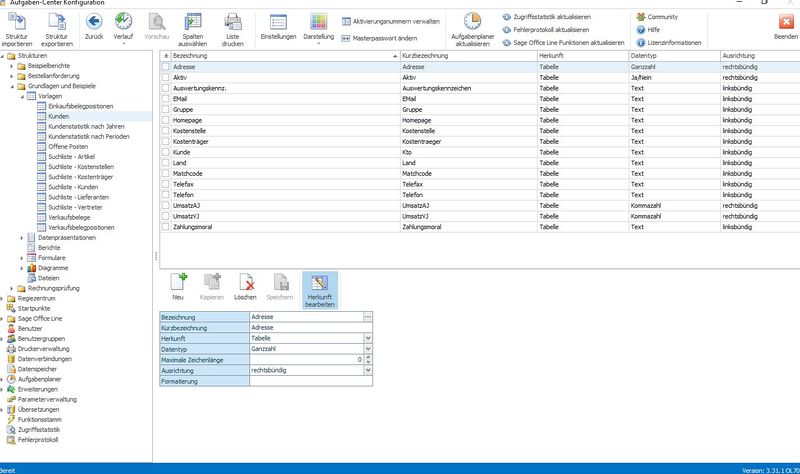Vorlagenverwaltung: Unterschied zwischen den Versionen
| (39 dazwischenliegende Versionen desselben Benutzers werden nicht angezeigt) | |||
| Zeile 1: | Zeile 1: | ||
In | [[Datei:SshotACK018.jpg|800px]] | ||
In '''Vorlagen''' werden Ihnen alle angelegten Vorlagen angezeigt. Hierüber können Sie auch Vorlagen neu anlegen, löschen und deren Eigenschaften ändern. | |||
Die Vorlage dient als Basis Ihrer Datenpräsentationen, in ihr werden mit Hilfe des Abfrage-Assistenten die Tabellen/Sichten der Datenbank und die benötigten Spalten ausgewählt. Zudem kann die Vorlage mit Datenspeichern verknüpft werden. | Die Vorlage dient als Basis Ihrer Datenpräsentationen, in ihr werden mit Hilfe des Abfrage-Assistenten die Tabellen/Sichten der Datenbank und die benötigten Spalten ausgewählt. Zudem kann die Vorlage mit Datenspeichern verknüpft werden. | ||
= Eigenschaften der Vorlage = | == Eigenschaften der Vorlage == | ||
---- | ---- | ||
---- | ---- | ||
=== Bezeichnung === | |||
== Bezeichnung == | |||
Name der Vorlage. | Name der Vorlage. | ||
== Datenverbindung == | === Datenverbindung === | ||
Unter '''Datenverbindung''' wählen Sie die Datenverbindung aus, die für diese Vorlage gültig sein soll. Die unter [[Datenverbindungen]] als [[Datenverbindungen#Standard|Standard]] definierte Datenverbindung wird hier vorgeschlagen, Sie können aber auch jede andere hinterlegte Datenverbindungen auswählen. Die Daten werden über die ausgewählte Datenverbindung geladen. | Unter '''Datenverbindung''' wählen Sie die Datenverbindung aus, die für diese Vorlage gültig sein soll. Die unter [[Datenverbindungen]] als [[Datenverbindungen#Standard|Standard]] definierte Datenverbindung wird hier vorgeschlagen, Sie können aber auch jede andere hinterlegte Datenverbindungen auswählen. Die Daten werden über die ausgewählte Datenverbindung geladen. | ||
| Zeile 23: | Zeile 17: | ||
Ist die ausgewählte Datenverbindung eine Sage Office Line-Datenbank, wird automatisch die Datenbank verwendet, die bei der Anmeldung an der Sage Office Line vom Benutzer ausgewählt wurde - unabhängig von der Auswahl der Datenverbindung in der Vorlage. | Ist die ausgewählte Datenverbindung eine Sage Office Line-Datenbank, wird automatisch die Datenbank verwendet, die bei der Anmeldung an der Sage Office Line vom Benutzer ausgewählt wurde - unabhängig von der Auswahl der Datenverbindung in der Vorlage. | ||
Möchten Sie eine feste Datenverbindung hinterlegen, die nicht automatisch auf die Sage Office Line-Datenbank umgeleitet wird, so legen Sie in den Datenverbindungen eine neue Datenverbindung mit dem [[Datenverbindungen#Verbindungstyp|Verbindungstyp]] ''SQL-Server'' an und wählen Sie diese in der Vorlage aus. | Möchten Sie eine feste Datenverbindung hinterlegen, die nicht automatisch auf die Sage Office Line-Datenbank umgeleitet wird, so legen Sie in den Datenverbindungen eine neue Datenverbindung mit dem [[Datenverbindungen#Verbindungstyp|Verbindungstyp]] ''SQL-Server'' an und wählen Sie diese in der Vorlage aus. | ||
---- | ---- | ||
= Abfrage-Assistent = | == Abfrage-Assistent == | ||
---- | ---- | ||
---- | ---- | ||
Mit dem '''Abfrage-Assistenten''' erstellen Sie die gewünschte SQL-Abfrage. Starten Sie den Assistenten über die Schaltfläche und folgen den Anweisungen zur Erstellung einer SQL-Datenbankabfrage. | Mit dem '''Abfrage-Assistenten''' erstellen Sie die gewünschte SQL-Abfrage. Starten Sie den Assistenten über die Schaltfläche und folgen den Anweisungen zur Erstellung einer SQL-Datenbankabfrage. | ||
== SQL-Assistent == | '''''WICHTIG''''' <br /> | ||
Sage New Classic: Bitte beachten Sie bei Verwendung des Datenverbindungstypen '''Sage New Classic Datenbank''' (Sage ODBC-Treiber) die speziellen Parameter, siehe [[Tipps_%26_Tricks#SQL-Parameter_f.C3.BCr_Sage_New_Classic-Datenbank_.28ODBC-Treiber.29|Tipps & Tricks]] | |||
=== SQL-Assistent === | |||
[[Datei:SshotACK019.jpg|400px]] | [[Datei:SshotACK019.jpg|400px]] | ||
| Zeile 40: | Zeile 35: | ||
=== Tabellen-Auswahl === | ==== Tabellen-Auswahl ==== | ||
[[Datei:SshotACK111.jpg]] | [[Datei:SshotACK111.jpg]] | ||
| Zeile 46: | Zeile 41: | ||
=== Tabellen-Diagramm === | ==== Tabellen-Diagramm ==== | ||
[[Datei:SshotACK112.jpg|400px]] | [[Datei:SshotACK112.jpg|400px]] | ||
| Zeile 55: | Zeile 50: | ||
=== Spalten-Auswahl === | ==== Spalten-Auswahl ==== | ||
[[Datei:SshotACK114.jpg]] | [[Datei:SshotACK114.jpg]] | ||
| Zeile 62: | Zeile 57: | ||
=== Beziehungen === | ==== Beziehungen ==== | ||
[[Datei:SshotACK115.jpg]] | [[Datei:SshotACK115.jpg]] | ||
Die Beziehungen zwischen Tabellen/Sichten werden per Drag & Drop erstellt. Ziehen Sie dazu einfach die gewünschte Spalte der einen Tabelle auf die Spalte der anderen Tabelle. | Die Beziehungen zwischen Tabellen/Sichten werden per Drag & Drop erstellt. Ziehen Sie dazu einfach die gewünschte Spalte der einen Tabelle auf die Spalte der anderen Tabelle. | ||
==== Eigenschaften / Join-Verknüpfung ==== | ==== Eigenschaften / Join-Verknüpfung ==== | ||
'''''INFO''''' <br /> | '''''INFO''''' <br /> | ||
Das Vermischen von Join-Verknüpfungen bei Verwendung des ODBC-Treibers der Sage New Classic kann zu Problemen führen. | Sage New Classic: Das Vermischen von Join-Verknüpfungen bei Verwendung des ODBC-Treibers der Sage New Classic kann zu Problemen führen. | ||
| Zeile 79: | Zeile 75: | ||
=== Ausgabe === | ==== Ausgabe ==== | ||
Bei aktivierter Checkbox steht die entsprechende Spalte unter '''Datenpräsentation > Spalten''' zur Auswahl. Ist die Checkbox deaktiviert, wird die Spalte in der SQL-Abfrage berücksichtigt, jedoch steht sie in der Spaltenauswahl nicht zur Verfügung. | Bei aktivierter Checkbox steht die entsprechende Spalte unter '''Datenpräsentation > Spalten''' zur Auswahl. Ist die Checkbox deaktiviert, wird die Spalte in der SQL-Abfrage berücksichtigt, jedoch steht sie in der Spaltenauswahl nicht zur Verfügung. | ||
=== Ausdruck === | ==== Ausdruck ==== | ||
[[Datei:SshotACK119.jpg]] | [[Datei:SshotACK119.jpg]] | ||
| Zeile 91: | Zeile 87: | ||
[[Datei:SshotACK120.jpg]] | [[Datei:SshotACK120.jpg]] | ||
==== Unterabfrage (Sub Query) ==== | ==== Unterabfrage (Sub Query) ==== | ||
| Zeile 100: | Zeile 97: | ||
=== Aliase === | ==== Aliase ==== | ||
Hier können Aliase für die jeweilige Spalte vergeben werden. | Hier können Aliase für die jeweilige Spalte vergeben werden. | ||
=== Sortierungstyp === | ==== Sortierungstyp ==== | ||
Der '''Sortierungstyp''' kann hier auf ''Aufsteigend'' oder ''Absteigend'' ausgewählt werden. | Der '''Sortierungstyp''' kann hier auf ''Aufsteigend'' oder ''Absteigend'' ausgewählt werden. | ||
=== Sortierungsreihenfolge === | ==== Sortierungsreihenfolge ==== | ||
Die '''Sortierungsreihenfolge''' kann hier manuell beeinflusst werden. Geben Sie hier Zahlen ''(1, 2, 3, ...)'' ein. | Die '''Sortierungsreihenfolge''' kann hier manuell beeinflusst werden. Geben Sie hier Zahlen ''(1, 2, 3, ...)'' ein. | ||
=== Gruppiert nach / Bedingung === | ==== Gruppiert nach / Bedingung ==== | ||
Wählen Sie hier aus, wie die Datenbankabfrage gruppiert bzw. welche Bedingung hinterlegt werden soll. | Wählen Sie hier aus, wie die Datenbankabfrage gruppiert bzw. welche Bedingung hinterlegt werden soll. | ||
| Zeile 119: | Zeile 116: | ||
=== Kritieren === | ==== Kritieren ==== | ||
Für die Bedingung können Sie hier die entsprechenden Kriterien hinterlegen. | Für die Bedingung können Sie hier die entsprechenden Kriterien hinterlegen. | ||
| Zeile 126: | Zeile 123: | ||
=== Union-Unterabfrage === | ==== Union-Unterabfrage ==== | ||
'''''INFO''''' <br /> | |||
Sage New Classic: Diese Funktion steht nur für das Aufgaben-Center der Sage Office Line zur Verfügung. | |||
[[Datei:SshotACK123.jpg]] | [[Datei:SshotACK123.jpg]] | ||
Eine | Eine Union-Unterabfrage kann über das Kontextmenü der '''Q'''-Schaltfläche erstellt werden. Zwischen den Abfragen kann über die ''Q''-Schaltfläche gewechselt werden. | ||
Nach Erstellen einer Union-Unterfrage können über das Kontextmenü folgende Einstellungen getätigt werden. | Nach Erstellen einer Union-Unterfrage können über das Kontextmenü folgende Einstellungen getätigt werden. | ||
| Zeile 135: | Zeile 137: | ||
[[Datei:SshotACK122.jpg]] | [[Datei:SshotACK122.jpg]] | ||
=== Abfrage-Eigenschaften (Top / Distinct / With) === | |||
==== Abfrage-Eigenschaften (Top / Distinct / With) ==== | |||
[[Datei:SshotACK124.jpg]] | |||
Die '''Abfrage-Eigenschaften''' sind mit einem Doppelklick auf eine leere Fläche innerhalb des Tabellen-Diagramms zu öffnen. | Die '''Abfrage-Eigenschaften''' sind mit einem Doppelklick auf eine leere Fläche innerhalb des Tabellen-Diagramms zu öffnen. | ||
{|cellpadding="5" cellspacing="0" border="0" | {|cellpadding="5" cellspacing="0" border="0" | ||
| Zeile 148: | Zeile 153: | ||
|} | |} | ||
---- | |||
== SQL-Abfrage == | === SQL-Abfrage === | ||
[[Datei:SshotACK020.jpg|400px]] | [[Datei:SshotACK020.jpg|400px]] | ||
| Zeile 157: | Zeile 162: | ||
'''''WICHTIG'''''<br /> | '''''WICHTIG'''''<br /> | ||
Manuelle Änderungen haben Auswirkung auf den SQL-Assistenten. Bei ungültigen Änderungen erscheint ein Hinweisfenster und die letzte gültige Abfrage wird übernommen. | Manuelle Änderungen haben Auswirkung auf den SQL-Assistenten. Bei ungültigen Änderungen erscheint ein Hinweisfenster und die letzte gültige Abfrage wird übernommen. | ||
'''''WICHTIG''''' <br /> | |||
Sage New Classic: Bitte beachten Sie bei Verwendung des Datenverbindungstypen '''Sage New Classic Datenbank''' (Sage ODBC-Treiber) die speziellen Parameter, siehe [[Tipps_%26_Tricks#SQL-Parameter_f.C3.BCr_Sage_New_Classic-Datenbank_.28ODBC-Treiber.29|Tipps & Tricks]] | |||
'''''TIPP'''''<br /> | '''''TIPP'''''<br /> | ||
Bereits vorhandene SQL-Abfragen können Sie einfach per Copy & Paste hier einfügen. | Bereits vorhandene SQL-Abfragen können Sie einfach per Copy & Paste hier einfügen. | ||
==== Variablenauswahl ==== | |||
=== Variablenauswahl === | |||
Der SQL-Abfrage können Variablen per Drag & Drop oder per Doppelklick hinzugefügt werden. | Der SQL-Abfrage können Variablen per Drag & Drop oder per Doppelklick hinzugefügt werden. | ||
---- | |||
== Datenvorschau == | === Datenvorschau === | ||
[[Datei:SshotACK021.jpg|400px]] | [[Datei:SshotACK021.jpg|400px]] | ||
| Zeile 180: | Zeile 185: | ||
'''''TIPP'''''<br /> | '''''TIPP'''''<br /> | ||
Die Vorschau ist über die Spaltenüberschriften änderbar. Wie vom Client gewohnt, können die Daten gefiltert, sortiert und gruppiert werden. | Die Vorschau ist über die Spaltenüberschriften änderbar. Wie vom Client gewohnt, können die Daten gefiltert, sortiert und gruppiert werden. | ||
---- | ---- | ||
= Abfrage bearbeiten = | == Abfrage bearbeiten == | ||
---- | ---- | ||
---- | ---- | ||
Hierüber kann die SQL-Abfrage manuell bearbeitet werden | Hierüber kann die SQL-Abfrage manuell bearbeitet werden. | ||
''''' | '''''WICHTIG''''' <br /> | ||
Um die SQL-Abfrage komfortabel zu bearbeiten, öffnen Sie diese immer über den Abfrage-Assistenten. | Um die SQL-Abfrage komfortabel zu bearbeiten, öffnen Sie diese immer über den Abfrage-Assistenten. | ||
Wird die SQL-Abfrage über ''Abfrage bearbeiten'' manuell bearbeitet, kann diese nicht mehr über den Abfrage-Assistenten aufgerufen werden. | Wird die SQL-Abfrage über ''Abfrage bearbeiten'' manuell bearbeitet, kann diese nicht mehr über den Abfrage-Assistenten aufgerufen werden. | ||
'''''WICHTIG''''' <br /> | |||
Bitte beachten Sie bei Verwendung des ODBC-Treibers der Sage New Classic die spezielle Syntax, siehe [[Tipps_%26_Tricks#SQL-Syntax_f.C3.BCr_Sage_ODBC-Treiber|Tipps & Tricks]] | |||
---- | ---- | ||
= Datenspeicher verknüpfen = | == Datenspeicher verknüpfen == | ||
---- | ---- | ||
---- | ---- | ||
'''''INFO''''' <br /> | |||
Diese Funktion steht momentan nur für das Aufgaben-Center der Sage Office Line zur Verfügung. | |||
Hier kann der zuvor angelegte Datenspeicher mit der gewünschten Vorlage verknüpft werden. | Hier kann der zuvor angelegte Datenspeicher mit der gewünschten Vorlage verknüpft werden. | ||
Ziehen Sie dazu von der rechten Auswahl den gewünschten Datenspeicher in den Bearbeitungsbereich und verknüpfen die Schlüsselfelder per Drag & Drop miteinander. | Ziehen Sie dazu von der rechten Auswahl den gewünschten Datenspeicher in den Bearbeitungsbereich und verknüpfen die Schlüsselfelder per Drag & Drop miteinander. | ||
---- | ---- | ||
= Vorlagenfelder = | == Vorlagenfelder == | ||
---- | ---- | ||
---- | ---- | ||
| Zeile 215: | Zeile 221: | ||
In den '''Vorlagenfeldeigenschaften''' können Eigenschaften, wie Datentyp, Formatierung etc., für jedes Vorlagenfeld eingestellt werden. | In den '''Vorlagenfeldeigenschaften''' können Eigenschaften, wie Datentyp, Formatierung etc., für jedes Vorlagenfeld eingestellt werden. | ||
== Herkunft bearbeiten == | |||
=== Herkunft bearbeiten === | |||
Unter '''Herkunft bearbeiten''' wird die Datenherkunft angezeigt. Bei [[Vorlagenverwaltung#Herkunftstyp|Herkunftstyp]] ''Ungebunden'' oder ''Formel'' kann die Datenherkunft hierüber bearbeitet werden. | Unter '''Herkunft bearbeiten''' wird die Datenherkunft angezeigt. Bei [[Vorlagenverwaltung#Herkunftstyp|Herkunftstyp]] ''Ungebunden'' oder ''Formel'' kann die Datenherkunft hierüber bearbeitet werden. | ||
=== Kurzbezeichnung === | === Kurzbezeichnung === | ||
Die '''Kurzbezeichnung''' des Vorlagenfeldes. | Die '''Kurzbezeichnung''' des Vorlagenfeldes. | ||
=== Bezeichnung === | === Bezeichnung === | ||
Die '''Bezeichnung''' ist die Spaltenüberschrift in der Datenpräsentation und kann hierüber bearbeitet werden. | Die '''Bezeichnung''' ist die Spaltenüberschrift in der Datenpräsentation und kann hierüber bearbeitet werden. | ||
=== | |||
=== Herkunft === | |||
Auswahl von Herkunftstypen: <br /> | Auswahl von Herkunftstypen: <br /> | ||
{|cellpadding="5" cellspacing="0" border="0" | {|cellpadding="5" cellspacing="0" border="0" | ||
| Zeile 243: | Zeile 249: | ||
|Hierüber kann das Feld mit dem Datenspeicher manuell verbunden werden. Wir empfehlen dies aber über den Assistenten [[Vorlagenverwaltung#Datenspeicher verknüpfen|Datenspeicher verknüpfen]] zu tun. | |Hierüber kann das Feld mit dem Datenspeicher manuell verbunden werden. Wir empfehlen dies aber über den Assistenten [[Vorlagenverwaltung#Datenspeicher verknüpfen|Datenspeicher verknüpfen]] zu tun. | ||
|} | |} | ||
=== Datentyp === | === Datentyp === | ||
| Zeile 260: | Zeile 267: | ||
|- | |- | ||
|'''Datum''' | |'''Datum''' | ||
| | |||
|- | |||
|'''Grafik''' | |||
| | | | ||
|} | |} | ||
=== Ausrichtung === | === Ausrichtung === | ||
| Zeile 275: | Zeile 286: | ||
| | | | ||
|} | |} | ||
=== Max. Zeichenlänge === | === Max. Zeichenlänge === | ||
Hier kann die maximale Zeichenlänge des Feldes angegeben werden. Dies bezieht sich aber nur auf den [[Vorlagenverwaltung#Datentyp|Datentyp]] ''Text''. | Hier kann die maximale Zeichenlänge des Feldes angegeben werden. Dies bezieht sich aber nur auf den [[Vorlagenverwaltung#Datentyp|Datentyp]] ''Text''. | ||
=== Formatierung === | === Formatierung === | ||
| Zeile 286: | Zeile 299: | ||
'''''INFO''''' <br /> | '''''INFO''''' <br /> | ||
Weitere nützliche & hilfreiche Informationen erhalten Sie im Aufgaben-Center Forum unter http://forum.ac-portal.de. | Weitere nützliche & hilfreiche Informationen erhalten Sie im Aufgaben-Center Forum unter http://forum.ac-portal.de. | ||
==== Formatierung von numerischen Werten ==== | ==== Formatierung von numerischen Werten ==== | ||
| Zeile 336: | Zeile 350: | ||
==== Unterschiedliche Formatierung von positiven, negativen und Null-Werten ==== | |||
Innerhalb des Formatierungsausdrucks kann man für positive, negative und Null-Werte unterschiedliche Formatierungen bestimmen. Dies wird erreicht, indem die unterschiedlichen Formatierungen durch Semikolon getrennt im Ausruck hinterlegt werden (Formatierung Positiv; Formatierung Negativ; Formatierung 0). | Innerhalb des Formatierungsausdrucks kann man für positive, negative und Null-Werte unterschiedliche Formatierungen bestimmen. Dies wird erreicht, indem die unterschiedlichen Formatierungen durch Semikolon getrennt im Ausruck hinterlegt werden (Formatierung Positiv; Formatierung Negativ; Formatierung 0). | ||
| Zeile 510: | Zeile 524: | ||
|Es kann ein Text aus lateinischen Buchstaben und beliebigen Zahlen mit mindestens 3 und maximal 10 Zeichen eingegeben werden. | |Es kann ein Text aus lateinischen Buchstaben und beliebigen Zahlen mit mindestens 3 und maximal 10 Zeichen eingegeben werden. | ||
|} | |} | ||
---- | ---- | ||
Aktuelle Version vom 22. September 2016, 11:47 Uhr
In Vorlagen werden Ihnen alle angelegten Vorlagen angezeigt. Hierüber können Sie auch Vorlagen neu anlegen, löschen und deren Eigenschaften ändern. Die Vorlage dient als Basis Ihrer Datenpräsentationen, in ihr werden mit Hilfe des Abfrage-Assistenten die Tabellen/Sichten der Datenbank und die benötigten Spalten ausgewählt. Zudem kann die Vorlage mit Datenspeichern verknüpft werden.
Eigenschaften der Vorlage
Bezeichnung
Name der Vorlage.
Datenverbindung
Unter Datenverbindung wählen Sie die Datenverbindung aus, die für diese Vorlage gültig sein soll. Die unter Datenverbindungen als Standard definierte Datenverbindung wird hier vorgeschlagen, Sie können aber auch jede andere hinterlegte Datenverbindungen auswählen. Die Daten werden über die ausgewählte Datenverbindung geladen.
WICHTIG
Ist die ausgewählte Datenverbindung eine Sage Office Line-Datenbank, wird automatisch die Datenbank verwendet, die bei der Anmeldung an der Sage Office Line vom Benutzer ausgewählt wurde - unabhängig von der Auswahl der Datenverbindung in der Vorlage.
Möchten Sie eine feste Datenverbindung hinterlegen, die nicht automatisch auf die Sage Office Line-Datenbank umgeleitet wird, so legen Sie in den Datenverbindungen eine neue Datenverbindung mit dem Verbindungstyp SQL-Server an und wählen Sie diese in der Vorlage aus.
Abfrage-Assistent
Mit dem Abfrage-Assistenten erstellen Sie die gewünschte SQL-Abfrage. Starten Sie den Assistenten über die Schaltfläche und folgen den Anweisungen zur Erstellung einer SQL-Datenbankabfrage.
WICHTIG
Sage New Classic: Bitte beachten Sie bei Verwendung des Datenverbindungstypen Sage New Classic Datenbank (Sage ODBC-Treiber) die speziellen Parameter, siehe Tipps & Tricks
SQL-Assistent
Über das Register SQL-Assistent erstellen Sie die SQL-Abfrage, indem Sie die benötigten Tabellen/Sichten auswählen und miteinander verknüpfen und die Spalten selektieren.
Tabellen-Auswahl
Über die Tabellen-Auswahl werden per Drag & Drop die benötigten Tabellen/Sichten in das Tabellen-Diagramm gezogen.
Tabellen-Diagramm
Im Tabellen-Diagramm können die Eigenschaften der Tabelle/Sicht bearbeitet werden. Vorhandene Unterabfragen (Sub-Query) werden neben dem Button Hauptgruppe angezeigt.
Über das Kontextmenü der Tabellen stehen Ihnen folgende Funktionen zur Verfügung:

Spalten-Auswahl
Die Spaltenauswahl erfolgt über die Checkboxen der Tabelle/Sicht im Tabellen-Diagramm. Die ausgewählten Spalten werden dann in der SQL-Abfrage mit berücksichtigt. Zudem wird angezeigt, welche Spalten Primärschlüssel sind.
Beziehungen
Die Beziehungen zwischen Tabellen/Sichten werden per Drag & Drop erstellt. Ziehen Sie dazu einfach die gewünschte Spalte der einen Tabelle auf die Spalte der anderen Tabelle.
Eigenschaften / Join-Verknüpfung
INFO
Sage New Classic: Das Vermischen von Join-Verknüpfungen bei Verwendung des ODBC-Treibers der Sage New Classic kann zu Problemen führen.
Die Eigenschaften der Beziehung können per Kontextmenü oder per Doppelklick geöffnet werden. Hierüber lassen sich Join-Verknüpfungen (inner, left, right) anlegen.
Ausgabe
Bei aktivierter Checkbox steht die entsprechende Spalte unter Datenpräsentation > Spalten zur Auswahl. Ist die Checkbox deaktiviert, wird die Spalte in der SQL-Abfrage berücksichtigt, jedoch steht sie in der Spaltenauswahl nicht zur Verfügung.
Ausdruck
Unter Ausdruck wird der Spaltenname mit zugehörigen Tabellenname angezeigt.
Über das Kontextmenü kann u.a. die Spalte aus der Auswahl gelöscht werden.
Unterabfrage (Sub Query)
Um eine Unterabfrage hinzuzufügen, klicken Sie auf einen leeren Datensatz und danach im Kontextmenü auf Sub-Abfrage einfügen.
Die Unterabfrage kann über den Button Select* (neben Button Hauptgruppe) bearbeitet werden.
Aliase
Hier können Aliase für die jeweilige Spalte vergeben werden.
Sortierungstyp
Der Sortierungstyp kann hier auf Aufsteigend oder Absteigend ausgewählt werden.
Sortierungsreihenfolge
Die Sortierungsreihenfolge kann hier manuell beeinflusst werden. Geben Sie hier Zahlen (1, 2, 3, ...) ein.
Gruppiert nach / Bedingung
Wählen Sie hier aus, wie die Datenbankabfrage gruppiert bzw. welche Bedingung hinterlegt werden soll.
INFO
Dies hat keinen Einfluss auf die Gruppierfunktion im Client. Dies wird im Kapitel Spalten eingestellt.
Kritieren
Für die Bedingung können Sie hier die entsprechenden Kriterien hinterlegen.
INFO
Beim Anklicken der Spaltenauswahl Mandant wird automatisch =[$System:Mandant] als Kriterium gesetzt.
Union-Unterabfrage
INFO
Sage New Classic: Diese Funktion steht nur für das Aufgaben-Center der Sage Office Line zur Verfügung.
Eine Union-Unterabfrage kann über das Kontextmenü der Q-Schaltfläche erstellt werden. Zwischen den Abfragen kann über die Q-Schaltfläche gewechselt werden.
Nach Erstellen einer Union-Unterfrage können über das Kontextmenü folgende Einstellungen getätigt werden.
Abfrage-Eigenschaften (Top / Distinct / With)
Die Abfrage-Eigenschaften sind mit einem Doppelklick auf eine leere Fläche innerhalb des Tabellen-Diagramms zu öffnen.
| TOP | Durch die Aktivierung von TOP kann die Anzahl der Datensätze auf die hinterlegte Zahl begrenzt werden. |
| DISTINCT | Verhindert doppelte Datensätze. |
| WITH (ReadUncommitted) | Bei dieser Transaktionsisolationsebene findet keine Isolation statt. Änderungen aus anderen Transaktionen sind sofort sichtbar, auch wenn diese noch nicht "committed" sind. |
SQL-Abfrage
Über SQL-Abfrage wird die Abfrage, die über den SQL-Assistenten erstellt wurde, angezeigt und kann hier manuell bearbeitet werden.
WICHTIG
Manuelle Änderungen haben Auswirkung auf den SQL-Assistenten. Bei ungültigen Änderungen erscheint ein Hinweisfenster und die letzte gültige Abfrage wird übernommen.
WICHTIG
Sage New Classic: Bitte beachten Sie bei Verwendung des Datenverbindungstypen Sage New Classic Datenbank (Sage ODBC-Treiber) die speziellen Parameter, siehe Tipps & Tricks
TIPP
Bereits vorhandene SQL-Abfragen können Sie einfach per Copy & Paste hier einfügen.
Variablenauswahl
Der SQL-Abfrage können Variablen per Drag & Drop oder per Doppelklick hinzugefügt werden.
Datenvorschau
Hier erhalten Sie eine Vorschau über die abgefragten Daten und können sofort nachprüfen, ob die Abfrage korrekt funktioniert.
INFO
Die Datenvorschau ist auf 1000 Datensätze begrenzt!
TIPP
Die Vorschau ist über die Spaltenüberschriften änderbar. Wie vom Client gewohnt, können die Daten gefiltert, sortiert und gruppiert werden.
Abfrage bearbeiten
Hierüber kann die SQL-Abfrage manuell bearbeitet werden.
WICHTIG
Um die SQL-Abfrage komfortabel zu bearbeiten, öffnen Sie diese immer über den Abfrage-Assistenten.
Wird die SQL-Abfrage über Abfrage bearbeiten manuell bearbeitet, kann diese nicht mehr über den Abfrage-Assistenten aufgerufen werden.
WICHTIG
Bitte beachten Sie bei Verwendung des ODBC-Treibers der Sage New Classic die spezielle Syntax, siehe Tipps & Tricks
Datenspeicher verknüpfen
INFO
Diese Funktion steht momentan nur für das Aufgaben-Center der Sage Office Line zur Verfügung.
Hier kann der zuvor angelegte Datenspeicher mit der gewünschten Vorlage verknüpft werden.
Ziehen Sie dazu von der rechten Auswahl den gewünschten Datenspeicher in den Bearbeitungsbereich und verknüpfen die Schlüsselfelder per Drag & Drop miteinander.
Vorlagenfelder
In den Vorlagenfeldeigenschaften können Eigenschaften, wie Datentyp, Formatierung etc., für jedes Vorlagenfeld eingestellt werden.
Herkunft bearbeiten
Unter Herkunft bearbeiten wird die Datenherkunft angezeigt. Bei Herkunftstyp Ungebunden oder Formel kann die Datenherkunft hierüber bearbeitet werden.
Kurzbezeichnung
Die Kurzbezeichnung des Vorlagenfeldes.
Bezeichnung
Die Bezeichnung ist die Spaltenüberschrift in der Datenpräsentation und kann hierüber bearbeitet werden.
Herkunft
Auswahl von Herkunftstypen:
| Tabelle | Daten kommen aus einer Datenbanktabelle. |
| Formel | Daten werden durch eine VB-Skript-Formel ermittelt. Die Formel wird unter Herkunft bearbeiten hinterlegt. |
| Ungebunden | Feld ist frei verfügbar und kann z.B. per Skript befüllt werden. Das Skript wird unter Herkunft bearbeiten hinterlegt. |
| Datenspeicher | Hierüber kann das Feld mit dem Datenspeicher manuell verbunden werden. Wir empfehlen dies aber über den Assistenten Datenspeicher verknüpfen zu tun. |
Datentyp
Auswahl von Datentypen:
| Text | |
| Ganzzahl | |
| Kommazahl | |
| Ja/Nein | |
| Datum | |
| Grafik |
Ausrichtung
Auswahl von Ausrichtungen:
| linksbündig | |
| zentriert | |
| rechtsbündig |
Max. Zeichenlänge
Hier kann die maximale Zeichenlänge des Feldes angegeben werden. Dies bezieht sich aber nur auf den Datentyp Text.
Formatierung
Innerhalb der Vorlagenverwaltung kann für jedes Vorlagenfeld die Formatierung dazu verwendet werden, das Format der Darstellung und Erfassung der Daten in der Datensatzliste, dem Vorfilter und auf den Registern, festzulegen.
Den Editor öffnen Sie mit Doppelklick in das Feld und hinterlegen dort Formatierungen, wie z.B. MMM/d/yyyy hh:mm tt, ein. Die Formatierungsmöglichkeiten sind abhängig vom ausgewählten Datentyp des Vorlagenfeldes.
INFO
Weitere nützliche & hilfreiche Informationen erhalten Sie im Aufgaben-Center Forum unter http://forum.ac-portal.de.
Formatierung von numerischen Werten
Ist das Vorlagenfeld vom Datentyp Ganzzahl oder Kommazahl, so kann die Standardformatierung mit den folgenden Einstellungen geändert werden.
| Formatierung | Beschreibung | Beispiel Formatierung |
Beispiel Ausgabe |
|---|---|---|---|
| c oder C | Der numerische Wert wird als Betrag mit Währungskennzeichen ausgegeben. Zusätzlich wird noch ein Tausenderpunkt angezeigt. Dabei kann noch die Anzahl der Nachkommastellen angegeben werden. |
c c3 |
12.450,99 € 12.450,990 € |
| n oder N | Der numerische Wert wird mit festgelegter Anzahl von Nachkommastellen ausgegeben. Zusätzlich wird noch ein Tausenderpunkt angezeigt. | n n4 |
12.450,99 12.450,9900 |
| Benutzerdefinierte Platzhalter bei numerischen Werten | |
| 0 | Die Ziffer wird immer angezeigt. |
| # | Die Ziffer wird nur bei Bedarf angezeigt. |
| . | Definiert die Position des Dezimalkommas |
| , | Definiert die Position des Tausenderpunkts |
Unterschiedliche Formatierung von positiven, negativen und Null-Werten
Innerhalb des Formatierungsausdrucks kann man für positive, negative und Null-Werte unterschiedliche Formatierungen bestimmen. Dies wird erreicht, indem die unterschiedlichen Formatierungen durch Semikolon getrennt im Ausruck hinterlegt werden (Formatierung Positiv; Formatierung Negativ; Formatierung 0).
Beispiel für einen Ausdruck: #.00;[#.0];Null
| Eingabe | Ausgabe |
|---|---|
| 538 | 538,00 |
| -538 | [538,00] |
| 0 | Null |
Formatierung von Datum und Zeit
Ist das Vorlagenfeld vom Datentyp Datum, so kann die Standardformatierung mit den folgenden Einstellungen geändert werden.
| Formatierung | Beschreibung | Beispiel Ausgabe |
|---|---|---|
| d | kurzes Datumformat | 27.01.2010 |
| D | langes Datumformat | Mittwoch, 27. Januar 2010 |
| t | kurzes Zeitformat | 14:31 |
| T | langes Zeitformat | 14:31:59 |
| f | langes Datumformat mit kurzem Zeitformat | Mittwoch, 27. Januar 2010 14:31 |
| F | langes Datumformat mit langem Zeitformat | Mittwoch, 27. Januar 2010 14:31:59 |
| g | kurzes Datumformat mit kurzem Zeitformat | 27.01.2010 14:31 |
| G | kurzes Datumformat mit langem Zeitformat | 27.01.2010 14:31:59 |
| Benutzerdefinierte Formatierungen | ||
| Formatierung | Beschreibung | Beispiel Ausgabe |
|---|---|---|
| yy | Die letzten beiden Stellen vom Jahr | 10 |
| yyyy | Die vier Stellen vom Jahr | 2010 |
| MM | Die Nummer des Monats | 01 |
| MMM | Die Kurzbezeichnung des Monats | Jan |
| MMMM | Die Bezeichnung des Monats | Januar |
| dd | Die Nummer des Tages | 27 |
Beispiel für einen benutzerdefinierten Formatierungsausdruck:
| Eingabe | Ausgabe |
|---|---|
| dd. MMMM yyyy HH:mm:ss | 27. Januar 2010 14:31:59 |
| yyyy-MM-dd_HH:mm | 2010-01-27_14:31 |
Regulärer Ausdruck bei Text
Ist das Vorlagenfeld vom Datentyp Text, so lässt sich eine Formatierung über einen sogenannten regulären Ausdruck definieren.
Die regulären Ausdrücke sind sehr mächtig. Hiermit kann z.B. geprüft werden, ob der Benutzer eine syntaktisch korrekte E-Mailadresse eingegeben hat oder man kann definieren, wie viele Zeichen minimal bzw. maximal in ein Eingabefeld eingegeben werden dürfen. Die Definition eines regulären Ausdrucks kann dabei sehr komplex werden.
Anbei sind die wichtigsten Elemente und einfache Beispiele zu finden. Weitere Informationen finden Sie im Internet z.B. unter http://de.wikipedia.org
| Syntax | Beschreibung |
|---|---|
| [agu] | Zeichenauswahl eines der Zeichen "a", "g" oder "u" |
| [a-z] | Zeichenauswahl eines Zeichen zwischen "a" und "z" |
| [0-9] | Zeichenauswahl einer Ziffer zwischen "0" und "9" |
| [a-p0-5] | Zeichenauswahl eines beliebigen lateinischen Buchstabens oder einer beliebigen Ziffer oder des Unterstrichs. |
| [^a] | Zeichenauswahl eines beliebigen Zeichen ausser "a" |
| \d | Kurzform der Zeichenauswahl für eine Ziffer [0-9] |
| \D | Kurzform der Zeichenauswahl für ein Zeichen welches keine Ziffer ist [^\d] |
| \w | Kurzform der Zeichenauswahl eines beliebigen lateinischen Buchstabens oder einer beliebigen Ziffer oder des Unterstrichs [A-Za-z_0-9] |
| * | Der voranstehende Ausdruck darf beliebig oft (auch keinmal) vorkommen. {0,} |
| + | Der voranstehende Ausdruck muss mindestens einmal vorkommen, darf aber auch mehrfach vorkommen. {1,} |
| ? | Der voranstehende Ausdruck ist optional, er kann einmal vorkommen, muss es aber nicht. {0,1} |
| {n} | Der voranstehende Ausdruck muss exakt n-mal vorkommen. |
| {min,max} | Der voranstehende Ausdruck muss mindestens min-mal und darf maximal max-mal vorkommen. |
Beispiele:
| Syntax | Beschreibung |
|---|---|
| [a-z0-9._%+-]+@[a-z0-9.-]+\.[a-z]{2,4} | Dieser Ausdruck lässt nur eine syntaktisch korrekte Email-Adresse zu. |
| ([12][0-4]) | Dieser Ausdruck lässt nur Nummern zwischen 1-24 zu. |
| \w{3,10} | Es kann ein Text aus lateinischen Buchstaben und beliebigen Zahlen mit mindestens 3 und maximal 10 Zeichen eingegeben werden. |