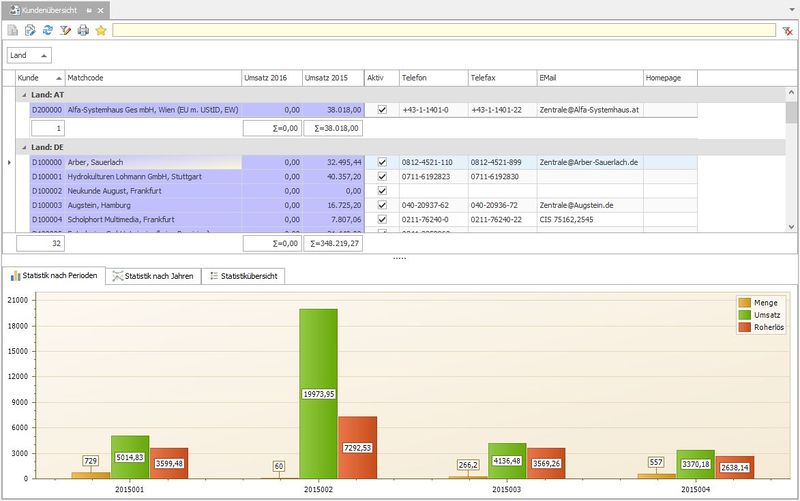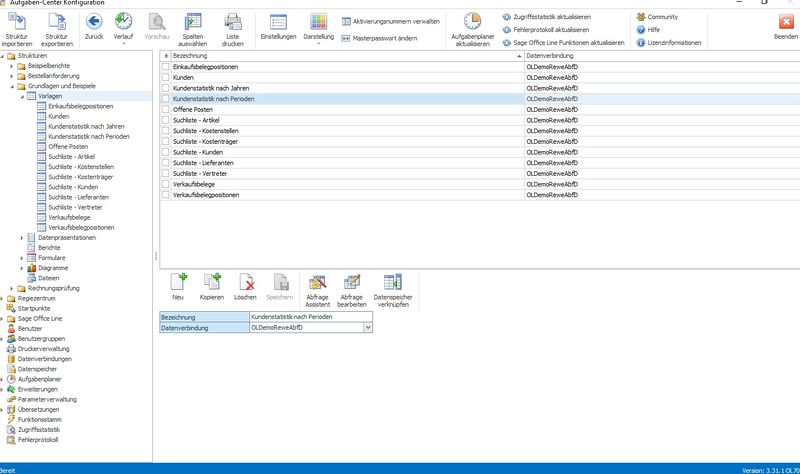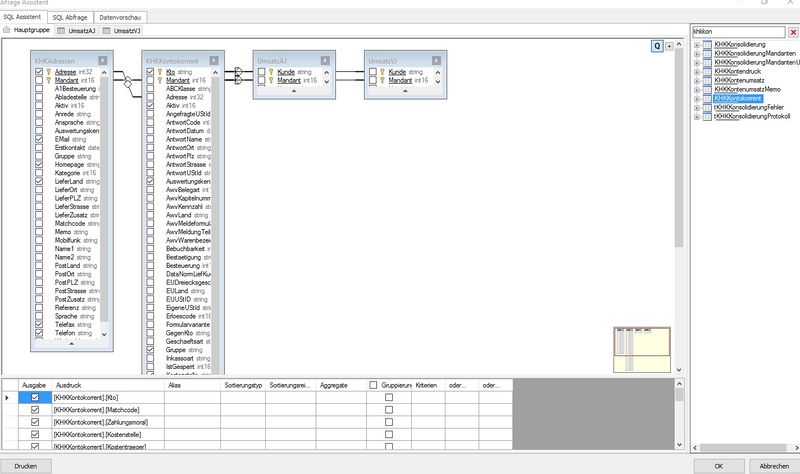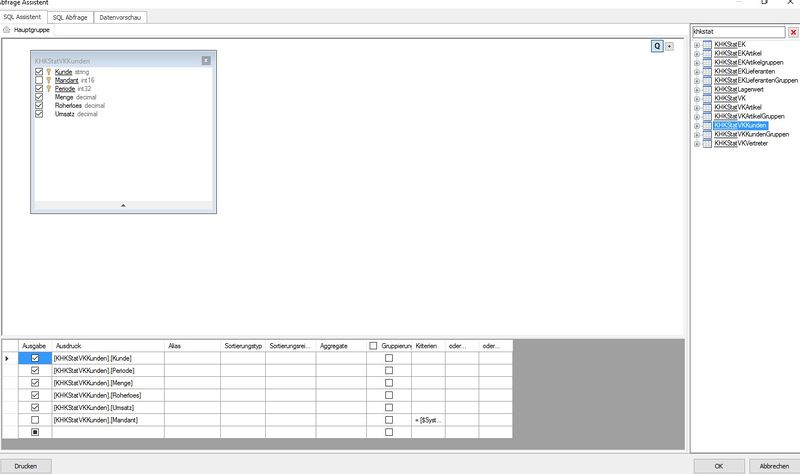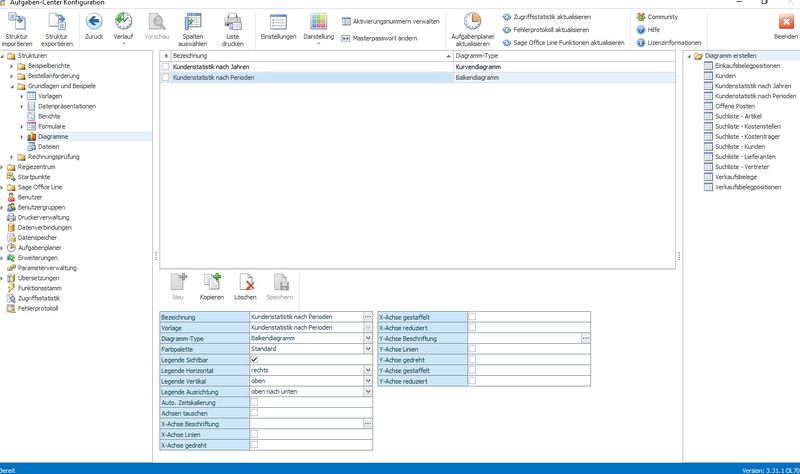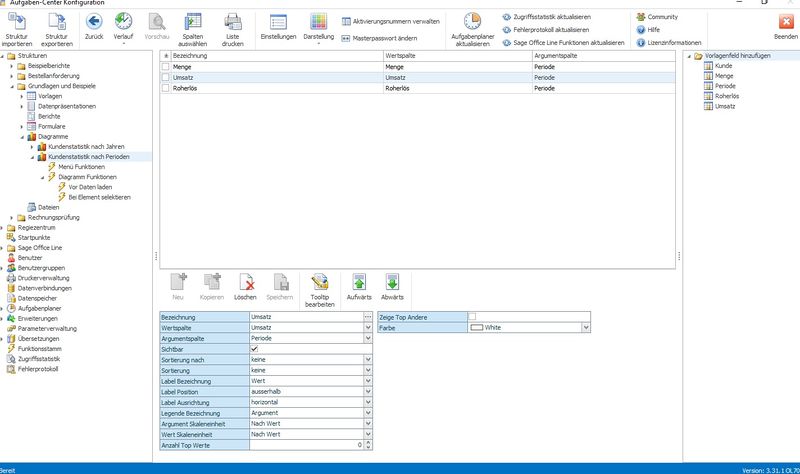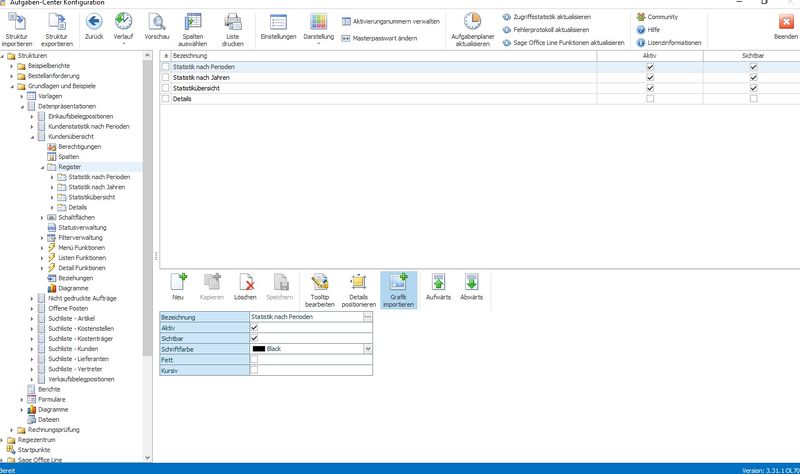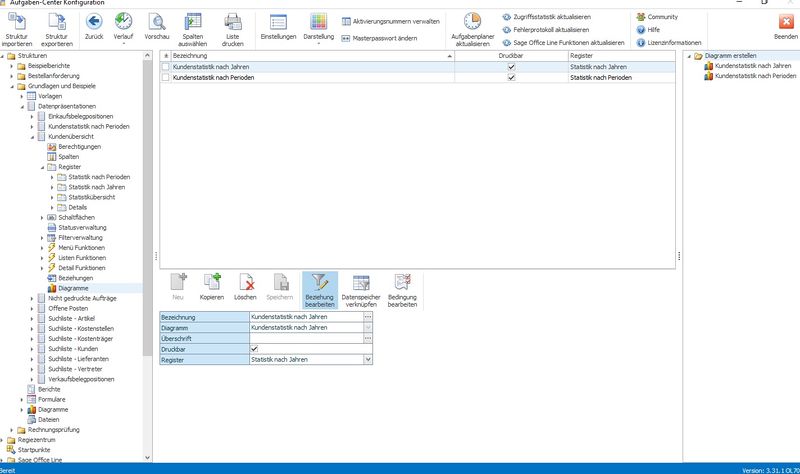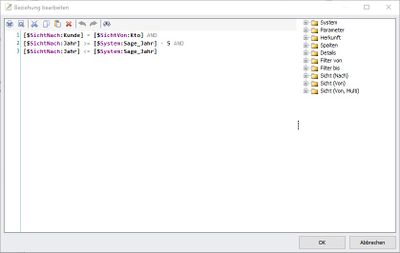Diagramme: Unterschied zwischen den Versionen
Keine Bearbeitungszusammenfassung |
|||
| Zeile 11: | Zeile 11: | ||
=== Struktur und Vorlagen erstellen === | === Struktur und Vorlagen erstellen === | ||
---- | |||
---- | ---- | ||
[[Datei:SshotACK049.jpg|800px]] | [[Datei:SshotACK049.jpg|800px]] | ||
Version vom 29. September 2012, 19:42 Uhr
Mit dem Aufgaben-Center ist es auch möglich Diagramme zu erstellen. Dem Anwender können somit Daten aus einer Datenpräsentation einfach und schnell visualisiert zur Verfügung gestellt werden.
Die Beschreibung zur Erstellung von Diagrammen wird auf den folgenden Seiten anhand des Beispiels Kundenumsätze beschrieben.
Als Alternativlösung können Sie "Kundenübersicht mit Diagrammen" kostenlos über das AC-Portal unter http://www.logisoft-shop.de/de/KundenuebersichtMitDiagrammen.html herunterladen.
Struktur und Vorlagen erstellen
Als erste Schritte müssen die Struktur und die jeweiligen Vorlagen erstellt werden. Hierzu wechseln Sie bitte in Strukturen und legen dort Kundumsatz an. Nach der Anlage sind in der zugehörigen Vorlagenverwaltung die Vorlagen Kunde und Umsatz anzulegen.
Öffnen Sie den Abfrage-Assistenten und wählen die Tabelle KHKKontokorrent mit den Felder Kto, Mandant und Matchcode aus.
Im Abfrage-Assistent sind hier die Tabelle KHKKontokorrent mit Felder Kto, Mandant und Tabelle KHKStatVKKunden mit Felder Periode, Roherloes und Umsatz auszuwählen. Verknüpfen Sie die Tabellen miteinander, wie auf dem Screenshot angezeigt.
Diagramm erstellen
Ziehen Sie aus dem Bereich der Diagrammauswahl die Vorlage Umsatz in die Übersichtliste per Drag & Drop. Weitere Eigenschaften (Punkte 2.2 - 2.14) können Sie je nach Bedarf für das Diagramm anpassen.
Bezeichnung
Vergeben Sie hier eine Bezeichnung für das Diagramm. Über [...] können Sie zudem noch eine Übersetzung hinterlegen.
Vorlage
Das Diagramm basiert auf der angezeigten Vorlage.
Diagrammtyp
Auswahl von verschiedenenn Diagrammtypen.
INFO
Die Eigenschaften ab Punkt 2.5 verhalten sich unterschiedlich zu dem ausgewählten Diagramm-Typ. Nicht jede Eigenschaft hat Einfluss auf den ausgewählten Diagrammtyp!
Farbpalette
Es stehen für die Anzeige des Diagramms verschiedene Farbpaletten zur Verfügung.
Legende sichtbar
Schaltet die Legende als un-/sichtbar.
Position der Legende
Über diese drei Eigenschaften lässt sich die Position der Legende einstellen.
Autom. Zeitskalierung
Je nach Größe des Fensters für das Diagramm, wird die Zeitskala angepasst.
Achsen tauschen
Tauscht die Position der X-Achse mit der der Y-Achse aus.
X-Y-Achse Beschriftung
Beschriftung für X-Achse bzw. Y-Achse
X-Y-Achse Linie
Blendet Hilfslinien für die X-Achse bzw. Y-Achse ein.
X-Y-Achse gedreht
Die Werte auf der X-Achse werden von links nach rechts bzw. von rechts nach links angezeigt. Auf der Y-Achse werden die Werte von unten nach oben bzw. von oben nach unten angezeigt.
X-Y-Achse gestaffelt
Die Bezeichnungen der X- bzw. Y-Achse werden platzsparend angezeigt.
X-Y-Achse reduziert
Enthält das Diagramm einen größeren Bereich ohne Werte, so wird das Diagramm um den leeren Bereich ausgeschnitten.
Diagramm bearbeiten
Ziehen Sie nun aus der Vorlagenfeldauswahl die Felder Umsatz und Roherloes in die Übersichtsliste hinein. Wählen Sie in der Eigenschaft Argumentenspalte das Feld Periode für Umsatz und Roherloes aus. Weitere Eigenschaften können Sie nach Belieben anpassen.
Vorlagenfeldauswahl
Auswahl von Vorlagenfelder, die als Wertespalten zur Verfügung stehen.
Wertespalte
Die ausgewählte Spalte basiert auf der anzeigten Wertespalte.
Argumentenspalte
Wählen Sie hier die Spalte aus, die als Argument sich auf die Wertespalte bezieht.
Sichtbar
Schaltet die Spalte als un-/sichtbar.
Sortierung nach
Hier kann sortiert werden nach:
- keine
- Argument
- Werte
Sortierung
Die Sortierung kann aufsteigend und absteigend eingestellt werden.
Label Bezeichnung
Auswahl von Bezeichnungsmöglichkeiten des Labels.
Label Position
Hierüber lässt sich die Position des Labels einstellen.
Label Ausrichtung
Hierüber lässt sich die Ausrichtung des Labels einstellen.
Label Bezeichnung
Auswahl von Bezeichnungsmöglichkeiten der Legende.
Argument Skaleneinheit
Auswahl von:
- Nach Wert
- Nach Datentyp
Wert Skaleneinheit
Auswahl von:
- Nach Wert
- Nach Datentyp
Anzahl Top Werte
Hinterlegen Sie hier die Anzahl an höchsten Werte, die angezeigt werden sollen.
Zeige Top Andere
Ist hier eine Anzahl hinterlegt, so werden die übrigen Werte summiert und im Diagramm angezeigt.
Diagramm hinzufügen
Nachdem Sie die Datenpräsentation Kunde mit allen Einstellungen, wie unter Datenpräsentation beschrieben, neu angelegt und dieser noch ein Register namens Umsätze hinzugefügt haben, können Sie nun der Datenpräsentation das zuvor erstellte Diagramm hinzufügen.
TIPP
Auch einem Formular können Diagramme unter Formulare > Diagramme zugewiesen werden.
Ziehen Sie einfach das Diagramm Umsatz aus der Diagrammauswahl in die Übersichtsliste. In der Eigenschaft Register wählen Sie nun das Register aus, in dem das Diagramm angezeigt werden soll.
Jetzt müssen Sie noch eine Beziehung zwischen der Datenpräsentation und dem Diagramm erstellen, so dass beim Datensatzwechsel sich die Werte im Diagramm anpassen. Öffnen Sie Beziehung bearbeiten und setzen die Tabellen-ID gleich, siehe Zeile 1:
[$SichtNach:Kto]=[$SichtVon:Kto] and left ([$SichtNach:Periode],4) >=[$System:Sage_Jahr]-2
TIPP
Um das Diagramm übersichtlich zu halten, werden nur Werte der letzten zwei Jahre vor dem aktuellen Geschäftsjahr im Diagramm angezeigt, siehe Zeile 2.
INFO
Hinterlegen Sie nun unter Regiezentrum einen Eintrag für die Datenpräsenation Kunde bzw. für das Formular in welchem das Diagramm enthalten ist.
Diagrammauswahl
Auswahl über alle zur Vergügung stehenden Diagramme.
Diagramm
Das ausgewählte Diagramm basiert auf dem angezeigten Diagramm.
Überschrift
Dem Diagramm kann hier eine Überschrift hinterlegt werden.
Druckbar
Schaltet das Diagramm als druckbar.
Register
Sind der Datenpräsentation Register hinterlegt, so kann das Diagramm hierüber auf das gewünschte Register gelegt werden.
Beziehung bearbeiten
Hierüber werden per SQL-Syntax das Diagramm mit der Datenpräsention verbunden.
Datenspeicher verknüpfen
Wurde ein Datenspeicher angelegt, so kann dieser mit dem Diagramm verknüpft werden.
Bedingung bearbeiten
Hierüber lassen sich Bedingungen hinterlegen.