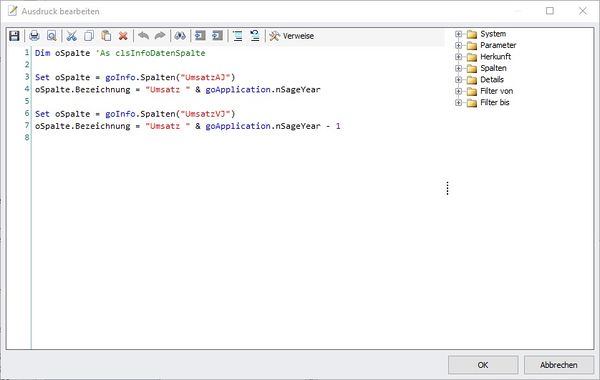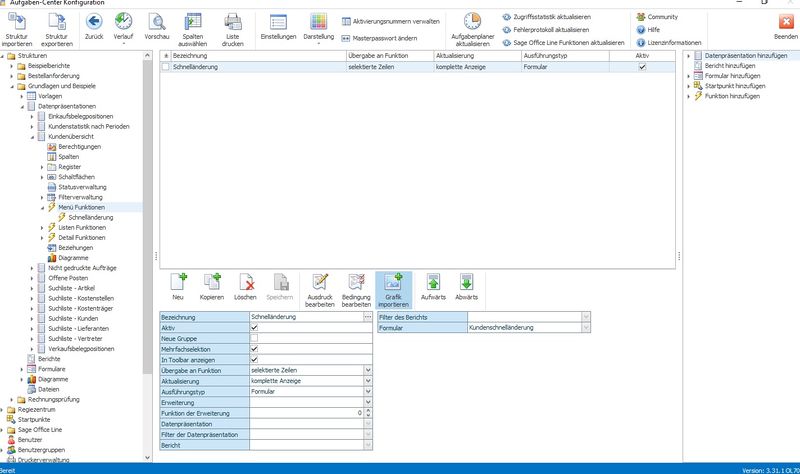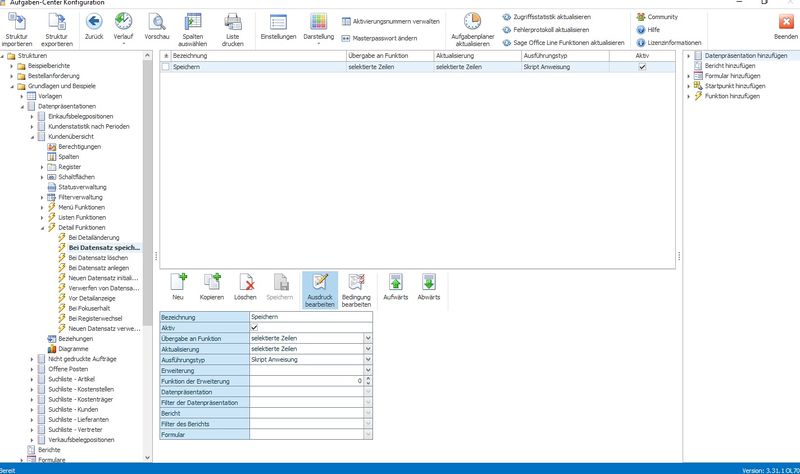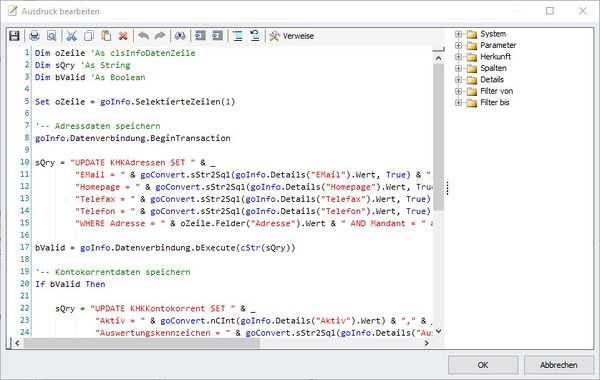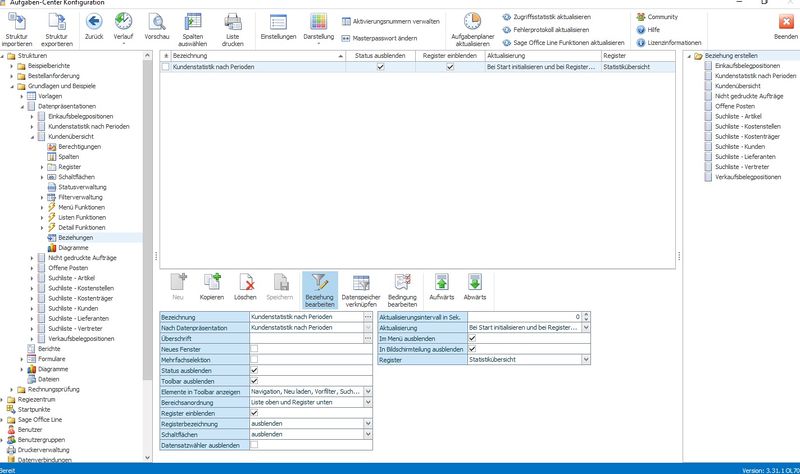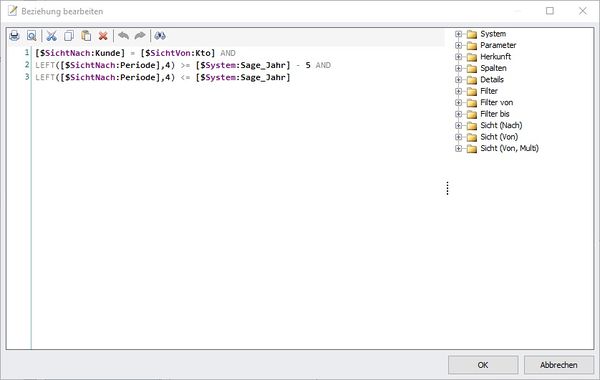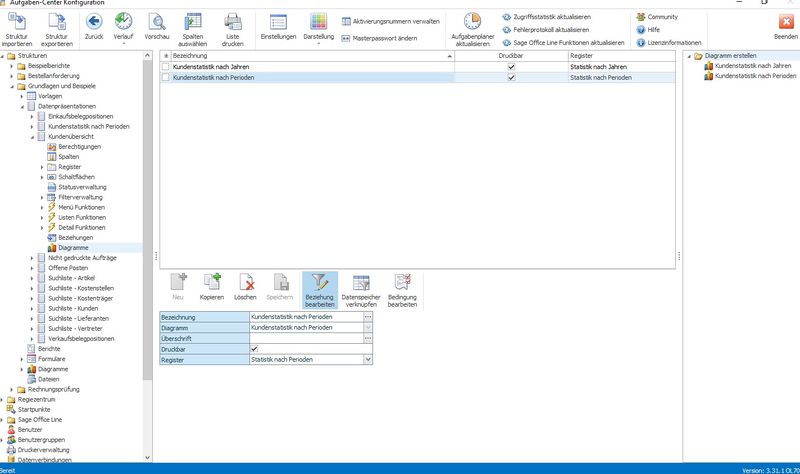Datenpräsentation
Unter Datenpräsentation werden Ihnen alle angelegten Datenpräsentationen angezeigt. Hierüber können Sie neue Datenpräsentationen anlegen, löschen und deren Eigenschaften ändern. Um eine neue Datenpräsentation anzulegen, ziehen Sie die gewünschte Vorlage aus der Vorlagenauswahl in die mittlere Übersichtsliste. Um Einstellungen zu einer bestimmten Datenpräsentation zu ändern, wählen Sie diese in der Übersichtsliste aus und ändern die Einstellungen im unteren Detailbereich.
Berichtseinstellungen
Die Berichtseinstellungen unterteilen sich in Seiteneigenschaften, Wasserzeichen (Einbinden von Grafiken), Kopf- und Fußzeile, Ausgabe formatieren.
Seiteneigenschaften
| Berichtsname | Standardmäßig wird der Name der Datenpräsentation als Berichtsname mit ausgedruckt. Hierüber kann dieser überschrieben werden. |
| Zeitstempel drucken | Das Drucken der aktuellen Uhrzeit und des aktuellen Datums wird hiermit deaktiviert. TIPP: Zudem kann hierüber beim Export in Excel das Hinzufügen von zusätzlich leeren Spalten unterbunden werden. |
| Farbwechsel der Zeilen drucken | Beim Ausdruck ist die Hintergrundfarbe jeder zweiten Zeile grau. |
| Alle Gruppen geöffnet drucken | Werden Datensätze gruppiert dargestellt, so werden automatisch alle Gruppen geöffnet ausgedruckt. |
| Pro Gruppe eine Seite drucken | Druckt jede Gruppe separat auf eine eigene Seite aus. |
| Berichtseinstellungen ausblenden | Der Administrator kann hierüber die Berichtseinstellungen für den Anwender ausblenden, so dass dieser den Ausdruck im AC-Client nicht mehr abändern kann. |
Wasserzeichen
Im Register Wasserzeichen können Sie bspw. Ihr Firmenlogo für die jeweiligen Berichte hinterlegen.
| Bezeichnung | Auswahl von Wasserzeichen-Texten |
| Transparenz | Gibt den Grad der Transparenz an. |
| Seitenauswahl | Hier kann festgelegt werden, auf welchen Seiten das Wasserzeichen angzeigt werden soll. |
| Grafikpfad | Hier kann ein Dateipfad zu einer Grafik-Datei hinterlegt werden. Die Grafik ist pfadabhängig und ist nicht in der Struktur eingebunden, somit wird diese auch nicht ex- bzw. importiert. |
| Grafik laden / Grafik löschen | Hierüber kann eine Grafik in die Struktur eingebunden (embedded) werden. Die Grafik befindet sich dann in der Struktur und kann mit ex- bzw. importiert werden. Über Grafik löschen kann diese wieder gelöscht werden. |
Kopf- und Fußzeile
Über die Bereiche Kopf- bzw. Fußzeile können individuelle Texte hinterlegt werden. Zudem können aus der rechten Auswahl Variablen per Drag & Drop in die jeweiligen Bereiche gezogen werden.
Ausgabe formatieren
Hierüber können die einzelnen Bereiche des Ausdrucks nach formatiert werden. Haken Sie die Bereiche an, die mit ausgedruckt werden sollen und formatieren Sie diese individuell mit Hilfe von Schriftart, Schriftgröße, Schriftfarbe, Hintergrundfarbe und Schriftschnitt (fett und kursiv).
Bedingte Formatierung
Über Bedingte Formatierung lassen sich Spalten oder ganze Zeilen, abhängig vom Zellenwert, farblich darstellen - ähnlich einer Ampelfunktion. Sehen Sie dazu Bedingte Formatierung im Client.
Eigenschaften der Datenpräsentation
Bezeichnung
Bezeichnung der Datenpräsentation (mit Schaltlfäche für Mehrsprachigkeit).
Vorlage
Die Datenpräsentation basiert auf der hinterlegten Vorlage.
Automatisches Speichern
Änderungen an einem Datensatz müssen nicht mehr beim Verlassen des Datensatzes durch eine Meldung bestätigt werden. Die veränderten Daten werden automatisch gespeichert.
TIPP
Beim Editieren der Daten in der Liste werden die Änderungen beim Sprung in den nächsten Datensatz übernommen, ohne sie separat bestätigen zu müssen.
Toolbar anzeigen
Die Toolbar/Symbolleiste wird ein- bzw. ausgeblendet.
Status ausblenden
Beim Öffnen einer Datenpräsentation öffnet sich vorab ein Warte-Statusfenster (Sanduhr). Dieses kann ausgeblendet werden.
TIPP
Sinnvoll ist dies z.B. bei der erweiterten Detailansicht. Beim Wechsel zwischen den Parent-Datensätzen erscheint somit kein Warte-Statusfenster in der Child-Datenpräsentation.
Layout
Auswahl des Layouts:
- Liste ausblenden, nur Register anzeigen
- Listen oben und Register unten
- Liste links und Register rechts
- Liste unten und Register oben
- Liste rechts und Register links
Register anzeigen
Die Register werden standardmäßig eingeblendet und müssen nicht zusätzlich über die Toolbar/Symbolleiste eingeschaltet werden.
Registerbezeichnung
Position der Registertabs:
- ausblenden
- oben anzeigen
- links anzeigen
- unten anzeigen
- rechts anzeigen
Schaltflächen
Position und Layout der Schaltflächen:
- ausblenden
- oben anzeigen
- links anzeigen
- oben in klein anzeigen
- links in klein anzeigen
Aktualisierungsintervall
Legt den Intervall (in Sekunden) für das Laden (F5) der Daten fest.
Horizontal Scrollen
Die horizontale Bildlaufleiste wird in der Datenpräsentation de-/aktiviert.
Optimale Spaltenbreiten
Beim Öffnen der Datenpräsentation werden alle Spalten in Ihrer Breite optimal auf dem Bildschirm angezeigt. Bei aktiviertem horizontalen Scrollen wird die Spaltenbreite an die Zellenwerte angepasst. Bei deaktiviertem horizontalen Scrollen werden sämtliche Spalten in der Bildschirmbreite angezeigt.
Sortierbar
Der Benutzer kann die Datenpräsentation individuell sortieren.
Filterbar
Der Benutzer kann die Datenpräsentation individuell filtern.
Druckbar
Schaltet die Druckvorschau deaktiv. Somit ann der Anwender die Datenpräsentation nicht mehr, wie gewohnt, ausdrucken.
Gruppierfeld
Das Gruppierfeld standardmäßig eingeblendet.
TIPP
Ausgeblendete Eigenschaften können über die Toolbar und das Kontextmenü im AC-Client vom Benutzer eingeblendet werden.
Gruppen erweitern
Die gruppierte Liste wird beim Aufruf erweitert oder reduziert angezeigt.
Farbwechsel der Zeilen
Die Zeilen werden abwechselnd grau/weiß hinterlegt.
Gitternetzlinien
Gitternetzlinien werden in der Datenpräsentation, wie eingestellt, angezeigt.
- keine
- alle
- horizontal
- vertikal
Datensatzwähler anzeigen
Hierüber kann der Datensatzwähler ein- bzw. ausgeblendet werden.
Bildschirmteilung
Die Bildschirmteilung ist über die Auswahlliste der Toolbar aufrufbar.
Suchklasse
Hinterlegen Sie hier eine Suchklasse.
Höhe in Pixel
Legt Höhe des Fensters fest.
INFO
Im AC-Client der Sage Office Line werden die Fenstergröße und -position von den Benutzereinstellungen gemerkt.
TIPP
Verwenden Sie diese Funktion in Zusammenhang mit Als Dialog öffnen, um die gewünschte Dialog-Fenstergröße voreinzustellen.
Breite in Pixel
Legt Breite des Fensters fest.
INFO
Im AC-Client der Sage Office Line werden die Fenstergröße und -position von den Benutzereinstellungen gemerkt.
TIPP
Verwenden Sie diese Funktion in Zusammenhang mit Als Dialog öffnen, um die gewünschte Dialog-Fenstergröße voreinzustellen.
Zeilenhöhe in Pixel
Legt die Höhe der Zeile fest.
TIPP
Verwenden Sie diese Funktion in Zusammenhang mit Vorlagen-Datentyp Grafik, um die gewünschte Grafikhöhe einzustellen.
Berechtigungen
Über die Berechtigungen steuern Sie welche Benutzer bzw. welche Benutzergruppen - die Datenpräsentation öffnen können, - die Register angezeigt bekommen - sowie Änderungen an den Datensätzen vornehmen dürfen.
Benutzerauswahl
Ziehen Sie aus dieser Auswahl per Drag & Drop die Benutzer bzw. Benutzergruppen in die Übersichtsliste.
TIPP
Es ist zu empfehlen Benutzer in Benutzergruppen zu zuweisen, um eine übersichtliche Benutzerrechteverwaltung zu gewährleisten.
Register anzeigen
Dem Benutzer bzw. der Benutzergruppe werden die Register der Datenpräsentation angezeigt.
Neu
Das Recht gilt für die Datensatzänderung.
Ändern
Das Recht gilt für die Datensatzänderung.
Löschen
Das Recht gilt für die Datensatzänderung.
Gibt an, welche/r Benutzer/-gruppen die Datenpräsentation ausdrucken darf bzw. dürfen.
Spalten
Sie können nun auf alle Felder der Vorlage aus der Vorlagenfeldauswahl per Drag & Drop in das Listenfeld übernehmen.
TIPP
Durch Multiselektion können Sie mehrere Felder auf einmal in das Listenfeld übernehmen.
Multiselektion
Um mehrere Datensätze gleichzeitig zu löschen oder mit Aufwärts/Abwärts zu sortieren, können Sie die Datensätze anhaken (Mausklick oder Leertaste). Selektierte Datensätze werden mit einem Haken und gelben Hintergrund versehen.
TIPP
Um alle Datensätze an- bzw. abzuwählen, klicken Sie auf +/- in der Spaltenüberschrift.
INFO
Änderungen im Detailbereich beziehen sich nur auf den markierten Datensatz (blau), nicht auf die selektierten Datensätze (gelb)!
Vorlagenfeldauswahl
Ziehen die gewünschten Felder per Drag & Drop in die Übersichtsliste.
Aufwärts/Abwärts
Bestimmt die Reihenfolge der Spalten.
Tooltip bearbeiten
Hinterlegen Sie hier einen Tooltip für die ausgewählte Spalte.
Bezeichnung
Ändert die Bezeichnung der Spaltenüberschrift. Zudem kann eine Übersetzung hinterlegt werden.
Vorlagenfeld
Die Spalte basiert auf das hinterlegte Vorlagenfeld.
Ausrichtung
Ausrichtung des Feldinhalts:
- Aus Vorlage
- linksbündig
- zentriert
- rechtsbündig
Breite
Gibt die Spaltenbreite einer Spalte zum Gesamtverhältnis an. Ist Feste Breite aktiviert, kann hierüber die Breite in Pixel festgelegt werden.
Feste Breite
Die Spalte erhält hierüber eine feste Breite, die über Breite in Pixel hinterlegt wird. Die Spaltenbreite kann dann nicht vom Anwender verändert werden.
Hintergrundfarbe
Hinterlegen Sie hier eine Hintergrundfarbe, um die Spalte farblich hervorzuheben.
Schriftfarbe
Hinterlegen Sie hier eine Schriftfarbe, um die Zellenwerte farblich hervorzuheben.
Fett
Schrift wird fett dargestellt.
Kursiv
Schrift wird kursiv dargestellt.
Sichtbar
Beim Aufruf der Datenpräsentation wird die Spalte angezeigt. Ansonsten muss sie vom Benutzer über Spaltenüberschrift > Kontextmenü > Spaltenauswahl hinzugefügt werden.
Memo
Hierbei wird die Größe des Feldes durch Umbrüche auf den Inhalt angepasst.
Doppelte Werte ausblenden
In der Liste können doppelte Spaltenwerte zwecks Übersichtlichkeit zu einem zeilenübergreifenden Wert verbunden werden. Die Einstellung kann pro Spalte aktiviert werden.
Fixiert
Sie können diese Spalte am linken oder am rechten Rand fixieren. Beim Scrollen bleibt diese Spalte sichtbar.
Summe
Die Summenzeile wird angezeigt und die ausgewählte Funktion berechnet.
- keine
- Summe
- Minimum
- Maximum
- Durchschnitt
- Anzahl
Sortierung
Nach der ausgewählten Spalte wird ab- oder aufsteigend sortiert.
Sortierreihenfolge
Wird nach mehreren Spalten sortiert, ist hier die Reihenfolge zu hinterlegen.
Gruppiert
Nach der ausgewählten Spalte wird gruppiert.
Gruppierreihenfolge
Wird nach mehreren Spalten gruppiert, ist hier die Reihenfolge zu hinterlegen.
Spaltenfilter
Als Spaltenfiltertyp kann für jede Spalte Standard oder Mehrfachauswahl eingestellt werden. Standardmäßig ist der Filtertyp Standard ausgewählt.
Suchschlüssel
Beim Anlegen einer Suchliste überliefert diese Spalte den gesuchten Wert.
Suchspalte
Beim Anlegen einer Suchliste wird nach dieser Spalte gesucht.
Register
Hier können Sie Register für den Detailbereich anlegen, um weitere Felder zu einem Datensatz anzeigen lassen.
TIPP
Legen Sie z.B. Dimensionstexte, Langtexte, Memo etc. an.
Über die Register können auch Datensatzänderungen wie Neuanlage, Ändern und Löschen vorgenommen werden, sofern dies innerhalb der Datenpräsentation vorgesehen ist.
Weitere Informationen siehe unter Detail-Funktionen.
Weiter ist es möglich Datenpräsentation, auch mehrere, direkt anzeigen zu lassen. Weitere Informationen siehe unter Erweiterte Detailansicht.
Aufwärts/Abwärts
Bestimmt die Reihenfolge der Register.
Tooltip bearbeiten
Hierüber hinterlegen Sie für das oben selektierte Register einen Tooltip. Im Client wird der Tooltip angezeigt, sobald der Anwender mit der Maus über diesem Register ist.
Details positionieren
Hiermit rufen Sie den Editor auf, um die Felder des ausgewählten Registers zu positionieren.
Symbolleiste
Über die Symbolleiste sind folgende Einstellungen möglich:
- Markierte(s) Objekt(e) in den Vordergrund bzw. Hintergrund setzen.
- Markierte Objekte, im Verhältnis zueinander, nach links, zentriert, rechts, oben, mittig oder nach unten ausrichten.
- Markierte Objekte, im Verhältnis zueinander, der Breite, Höhe oder Größe hin anpassen.
Arbeitsbereich
Im Arbeitsbereich kann die Feldposition sowie -größe angepasst werden (mögliche Tastenkombination mit: STRG, ALT oder SHIFT, sowie Pfeiltasten). Mehrere zu markierende Objekte umrahmen Sie mit gerückter Maustaste oder wählen diese mit STRG + linke Maustaste aus.
Zusätzliche Objekte können aus der Toolbox per Drag & Drop in den Arbeitsbereich hineingezogen werden.
Toolbox
Aus der Toolbox kann das gewünschte Objekt per Drag & Drop in den Arbeitsbereich gezogen werden.
Eigenschaften
Die Eigenschaften passen sich je nach markiertem Objekt an und können demensprechend geändert werden.
Beispiel: Grafk einbinden
- Klicken Sie dazu unter Eigenschaften > Darstellung auf Grafik.
- Im sich öffnenden Fenster rufen Sie das Kontextmenü auf und klicken auf Laden.
- Der Windows-Explorer wird geöffnet, um dort eine Bilddatei auszuwählen.
Bezeichnung
Legt die Bezeichnung des Registers fest.
Aktiv
Hiermit werden die Controls des Registers gesperrt, somit kann der Anwender keine Eingabe tätigen.
Sichtbar
Das Register ist für den Anwender un-/sichtbar.
Angelegtes Register
Um Vorlagenfelder einem Register hinzuzufügen ziehen der Vorlagenfeldauswahl per Drag & Drop die Spalten in die Übersichtsliste.
Datensatzherkunft
Ist das Feld als Auswahlliste markiert, muss abhängig vom Herkunftstyp über die Schaltfläche Datensatzherkunft eine Werteliste bzw. SQL-Abfrage hinterlegt werden.
Werteliste
In der Datensatzherkunft können durch Semikolon getrennte Werte hinterlegt werden.
Abfrage
Über Datensatzherkunft kann eine entsprechende SQL-Abfrage hinterlegt werden.
Tooltip bearbeiten
Für das ausgewählte Feld kann ein Tooltip hinterlegt werden.
Detail verschieben
Über die Schaltfläche kann das markierte Feld auf ein anderes Register verschoben werden.
Bezeichnung
Ändert den Namen des Feldes im Register. Zudem kann eine Übersetzung hinterlegt werden.
Vorlagenfeld
Das Feld basiert auf dem ausgewählten Vorlagenfeld.
Ausrichtung
Ausrichtung des Feldinhaltes:
- Aus Vorlage
- linksbündig
- zentriert
- rechtsbündig
Hintergrundfarbe
Ändert die Hintergrundfarbe.
Schriftfarbe
Ändert die Schriftfarbe.
Sichtbar
Feld ist für den Benutzer un-/sichtbar.
Änderbar
Das Feld ist vom Benutzer änderbar.
WICHTIG
Achten Sie bitte darauf, dass Sie unter Detail-Funktionen eine Funktion, z.B. Update, mit entsprechenden Ausdrücken hinterlegen. Ansonsten bleibt das Register nicht änderbar (grau hinterlegt).
Änderbar bei Neuanlage
Feld ist nur bei Neuanlage eines Datensatzes änderbar.
INFO
Deaktiviert die Option "Änderbar"!
Änderbar in Liste
Der Benutzer kann den Datensatz innerhalb der Liste ändern.
Pflichtfeld
Das Feld muss einen Wert enthalten. Ansonsten erscheint bei Datensatzänderung eine entsprechende Meldung.
Standardwert
Das Feld enthält standardmäßig den hier hinterlegten Wert.
Suchklasse
Dem Feld wird eine Suchklasse hinterlegt.
Auswahlliste
Mit der Auswahl eines Auswahllistentyps können Sie eine Auswahlliste mit einer festen Werteliste oder Daten aus einer Abfrage zur Verfügung stellen.
- keine
- Auswahlliste mit Einfachauswahl
- Auswahlliste mit Mehrfachauswahl
Herkunftstyp
Wurde dem Feld eine Auswahlliste hinterlegt, so wird hier der entsprechende Herkunftstyp ausgewählt.
Werteliste
Über Datensatzherkunft können durch Semikolon getrennte Werte hinterlegt werden.
Abfrage
Über Datensatzherkunft kann eine Datenbankabfrage mit Hilfe des SQL-Assistenten hinterlegt werden.
Evtl. sind hierfür weitere Einstellungen unter Spaltenbreiten und Gebundene Spalte zu tätigen, siehe entsprechende Beispiele!
Nur Listeneinträge
Lässt nur die Werte zu, die in der Auswahlliste angezeigt werden.
Spaltenüberschrift
Blendet die Spaltenüberschrift ein, wenn eine Auswahlliste mehrere Spalten enthält.
Spaltenbreiten
Bei mehreren Spalten wird die Anzeigenbreite (in Pixel) durch ein Semikolon getrennt.
Beispiel: Mit drei Spalten 0;200;50
Die erste Spalte (0) beinhaltet dabei den Wert (wenn: Gebundene Spalte = 1), der zurückgeliefert werden soll . Die erste Spalte wird aber, da hier 0 hinterlegt ist, in der Vorfilter-Auswahlliste ausgeblendet.
Dagegen werden die zweite (200) und die dritte Spalte (50) in der Vorfilterauswahlliste, im Größenverhältnis zu einander, angezeigt.
Gebundene Spalte
Die gebundene Spalte gibt bei mehrspaltigen Auswahllisten an, welcher Wert tatsächlich durch Auswahl eines Eintrages zurückgegeben wird.
Beispiel: Spaltenbreiten = 50;200;50
- Soll der Wert der ersten Spalte zurückgeliefert werden, so ist: Gebundene Spalte = 1
- Wert aus zweite Spalte: Gebundene Spalte = 2
- Wert aus dritte Spalte: Gebundene Spalte = 3
- usw.
Berechtigungen
Berechtigungen für die Register werden standardmäßig die Berechtigungen der Datenpräsentation übernommen. Sie können jedoch für jedes Register einzelne Berechtigungen hinterlegen bzw. anpassen, indem Sie vom Fenster Benutzerauswahl die entsprechenden Benutzer bzw. Benutzergruppen per Drag & Drop in die Übersichtsliste ziehen. Nur Benutzer bzw. Benutzergruppen, die hier hinterlegt sind, bekommen das Register in der Datenpräsentation angezeigt bzw. können Daten ändern, wenn dies aktiviert ist.
Weitere Infos siehe Berechtigungen.
WICHTIG
Die hier hinterlegten Rechte übersteuern nicht die Rechteverwaltung der Sage Office Line.
Schaltflächen
Sie können auf Register jeweils Schaltflächen mit Funktionen hinterlegen.
Tooltip bearbeiten
Hinterlegen Sie hier einen Tooltip für die ausgewählte Schaltfläche.
Bezeichnung
Bezeichnung der Schaltlfäche. Sind der Schaltfläche mehrere Funktionen (Optionsschaltfläche) hinterlegt, wird die Bezeichnung als Schaltflächenname angezeigt. Ist nur eine Funktion hinterlegt, gilt die Funktionsbezeichnung als Schaltflächenname.
Aktiv
Ist die Schaltfläche deaktiviert, kann der Anwender die Schaltfläche nicht benutzen (ausgegraut).
Sichtbar
Ist die Schaltfläche unsichtbar gesetzt, wird dem Benutzer die Schaltlfäche nicht angezeigt.
Register
Hier wählen Sie das Register aus, auf welchem die Schaltfläche zu sehen ist. Bleibt die Auswahlliste leer, so wird die Schaltfläche auf allen Register angezeigt.
Schaltfläche positionieren
Schaltflächen werden, wie unter Details positionieren beschrieben, positioniert.
Funktionen hinzufügen
Wählen Sie aus der Navigation die Schaltfläche aus, die Sie bearbeiten möchten. Um einer Schaltfläche eine Funktion, Datenpräsentation oder ein Formular zu zuweisen, wählen Sie aus der Auswahl bspw. die gewünschte Funktion aus und ziehen diese per Drag & Drop in die Übersichtsliste.
TIPP
Hinterlegen Sie einer Schaltfläche mehrere Funktionen, wird diese zu einer Optionsschaltfläche.
Funktionsauswahl
Auswahl der Funktionen. Ziehen Sie die gewünschten Funktionen per Drag & Drop in die Übersichtsliste.
Ausdruck bearbeiten
Hier kann abhängig vom Ausführungstyp eine Funktion hinterlegt werden.
Bedingung bearbeiten
Über Bedingung bearbeiten können Sie Bedingungen (als einzelne VB-Skript-Anweisung) hinterlegen, wann die Funktion ausgeführt werden soll.
Grafik importieren
Bei Verwendung der Schaltfläche als Options-Schaltfläche kann für jede Funktion eine eigene Grafik angezeigt werden. Die optimale Pixel-Größe beträg 16x16.
Aufwärts/Abwärts
Bestimmt die Reihenfolge der Funktionen auf der Schaltfläche.
Bezeichnung
Ändern Sie hier den Namen der Schaltfläche bzw. bei einer Optionsschaltfläche den Namen der Funktion.
Übergabe an Funktion
Funktion wird entweder auf selektierte Daten oder auf alle Daten ausgeführt.
Aktualisierung
Mit Hilfe der Aktualisierung bestimmen Sie, wie die Datenliste nach Ausführung einer Funktion aktualisiert werden soll.
keine
Es findet keine Aktualisierung nach der Ausführung der Funktion statt.
selektierte Zeilen
Nur die selektierte(n) Zeile(n) werden aktualisiert
alle Zeilen
Es werden alle Zeilen aktualisiert. Dieser Aktualisierungstyp ist performanter als komplette Anzeige, kein "Flackern" und der Fokus geht nicht verloren. Jedoch ist dieser Typ beim Hinzufügen und Entfernen sowie beim Umsortieren von Zeilen nicht möglich.
komplette Anzeige
Hier wird die komplette Datenliste aktualisiert, ohne die Daten erneut vom Datenbankserver zu laden. Dies wird z.B. bei Add-Ins verwendet, die Datenzeilen anlegen oder löschen
neu laden
Dabei wird die Datenliste komplett neu vom Datenbankserver geladen.
Liste beenden
Schließt die Liste nach Ausführen der Funktion.
Ausführungstyp
Über den Ausführungstyp bestimmen Sie, über welches Verfahren die Funktion ausgeführt werden soll.
Aufgaben-Center DLL
Hinterlegen Sie den Dateinamen der DLL im Feld Add-In/DLL Dateiname sowie die Funktionsnummer im Feld Add-In/DLL Funktion Nr..
Über Ausdruck bearbeiten können Sie weitere Übergabeparameter hinterlegen.
Sage Office Line Add-In
Hinterlegen Sie den Dateinamen des Add-Ins im Feld Add-In/DLL Dateiname sowie die Funktionsnummer im Feld Add-In/DLL Funktion Nr..
Über Ausdruck bearbeiten können Sie weitere Übergabeparameter hinterlegen.
Sage Office Line Funktion
Mit dieser Auswahl rufen Sie die globalen Funktionen der Sage Office Line auf, die Sie über Ausdruck bearbeiten hinterlegen können.
SQL Abfrage
Über Ausdruck bearbeiten hinterlegen Sie die SQL-Abfrage.
Skript Anweisung
Über Ausdruck bearbeiten hinterlegen Sie den VB-Skript-Code, um z.B. beliebige Anwendungen aufzurufen.
Erweiterung
Hinterlegen Sie hier den Dateinamen der Erweiterung.
Funktion Nr.
Hinterlegen Sie hier die Funktionsnummer der Erweiterung.
Neue Gruppe
Werden mehrere Funktionen in einer Schaltfläche hinterlegt, können diese mit einer Linie gruppiert werden.
Als Dialog öffnen
Das Fenster muss erst bestätigt/geschlossen werden, um zum Ausgangsbildschirm zurückzukehren.
Datenpräsentation
Über die Schaltfläche kann die ausgewählte Datenpräsentation aufgerufen werden.
Filter
Über die Schaltfläche kann der ausgewählte Filter aufgerufen werden.
Formular
Über die Schaltfläche kann das ausgewählte Formular aufgerufen werden.
Berechtigungen
Berechtigungen für die Schaltfläche werden standardmäßig von den Berechtigungen der Datenpräsentation übernommen. Sie können jedoch für jede Schaltfläche einzelne Berechtigungen hinterlegen bzw. anpassen, indem Sie vom Fenster Benutzerauswahl die entsprechenden Benutzer bzw. Benutzergruppen per Drag & Drop in die Übersichtsliste ziehen. Nur Benutzer bzw. Benutzergruppen, die hier hinterlegt sind, können die Schaltfläche nutzen.
Weitere Infos siehe Berechtigungen.
WICHTIG
Die hier hinterlegten Rechte übersteuern nicht die Rechteverwaltung der Sage Office Line.
Statusverwaltung
Über die Statusverwaltung können Sie auf Basis von Regeln (VB-Skript-Anweisung) einzelne Zeilen oder Spalten individuell formatieren.
TIPP
Die Datenpräsentation wird mit den farblichen Hervorhebungen ausgedruckt.
Regel bearbeiten
Hier hinterlegen Sie im Editor per VB-Skript-Anweisung die individuellen Bedingungen. Im Editor besteht die Möglichkeit auf alle Spalten zu zugreifen und diese per Doppelklick oder Drag & Drop in den Editor zu übernehmen.
Bedingte Formatierung
Über Bedingte Formatierung lassen sich Spalten oder ganze Zeilen, abhängig vom Zellenwert, farblich darstellen - ähnlich einer Ampelfunktion. Sehen Sie dazu Bedingte Formatierung im Client.
Bezeichnung
Hier können Sie eine Bezeichnung für den Status festlegen.
Spalte
Im Feld Spalte können Sie die Spalte auswählen, die formatiert werden soll. Lassen Sie dieses Feld leer, um die ganze Zeile zu formatiert.
Hintergrundfarbe
Hier wird die Hintergrundfarbe hinterlegt.
Schriftfarbe
Hier wird die Schriftfarbe hinterlegt.
Fett
Die Schrift wird fett dargestellt.
Kursiv
Die Schrift wird kursiv dargestellt.
Filterverwaltung
Mit der Filterverwaltung können Sie entweder die Datenpräsentation schon vorab filtern, bevor diese dem Anwender angezeigt wird (ohne Vorlagenfelder im Vorfilter) oder einen Vorfilter mit unterschiedlichen Filterkriterien vor die Datenpräsentation schalten, den der Anwender selbst beeinflussen kann.
TIPP
Mit Hilfe der hier hinterlegten Filter-Bedingungen (Regeln) können Sie Workflows abbilden.
Filter bearbeiten
Hier können Sie im Editor feste Bedingungen per SQL-Syntax hinterlegen.
Datenspeicher filtern
Daten aus dem Datenspeicher müssen hierüber gefiltert werden.
Bezeichnung
Hier können Sie eine Bezeichnung für den Filter festlegen.
Auszufüllende Felder
Hierüber können Sie bestimmen wie viele Felder vom Anwender ausgefüllt werden müssen. Anders als bei einem Pflichtfeld ist hier die Anzahl festgelegt.
Vorfilter
Hier können Sie den gewünschten Vorfilter konfigurieren. Der Vorfilter wird vor dem Öffnen der Datenpräsentation dem Anwender angezeigt, dieser kann mit Hilfe der Vorfilter-Felder die Datenpräsentation individuell filtern.
Vorlagenfeldauswahl
Ziehen Sie aus dieser Auswahl per Drag & Drop die gewünschen Vorlagenfelder in die Übersichtsliste.
Aufwärts/Abwärts
Bestimmt die Reihenfolge der Felder im Vorfilter.
Datensatzherkunft
Ist dieses Feld als Auswahlliste markiert, muss abhängig vom Herkunftstyp über Datensatzherkunft eine Werteliste bzw. SQL-Abfrage hinterlegt werden.
Werteliste
Über Datensatzherkunft kann hier eine durch Semikolon getrennte Werteliste als Text hinterlegt werden. Bspw.: 1; 2; 3; 4;
Abfrage
Über Datensatzherkunft kann hier eine Datenbankabfrage mit Hilfe des SQL-Assistenten hinterlegt werden.
Tooltip bearbeiten
Hinterlegen Sie hier einen Tooltip für die ausgewählte Spalte.
Bezeichnung
Bezeichnung des Feldes im Vorfilter.
Ausrichtung
Ausrichtung des Textes:
- Aus Vorlage
- linksbündig
- zentriert
- rechtsbündig
Hintergrundfarbe =
Hinterlegt eine Hintergrundfarbe.
Schriftfarbe
Hinterlegt die Schriftfarbe.
Pflichtfeld
Es muss ein Kriterium eingegeben werden.
Bereichsauswahl
Folgende Auswahl ist möglich:
- Von / Bis
- Gleich
- Von (>=)
- Bis (<=)
Änderbar
Feld ist vom Anwender editierbar.
Sichtbar
Feld ist für den Anwender un-/sichtbar.
Suchklasse
Dem Feld kann eine Suchliste hinterlegt werden.
Standardwert von
Standardwert im Bereich von.
Standardwert bis
Standardwert im Bereich bis.
Auswahlliste
Mit der Auswahl eines Auswahllistentyps können Sie eine Auswahlliste mit einer festen Werteliste oder Daten aus einer Abfrage zur Verfügung stellen.
- keine
- Auswahlliste mit Einfachauswahl
- Auswahlliste mit Mehrfachauswahl
Herkunftstyp
Auswahl des Herkunftstyps:
Werteliste
Über Datensatzherkunft kann hier eine durch Semikolon getrennte Werteliste als Text hinterlegt werden.
Abfrage
Über Datensatzherkunft kann hier eine Datenbankabfrage mit Hilfe des SQL-Assistenten hinterlegt werden.
Evtl. sind hierfür weitere Einstellungen unter Spaltenbreiten und Gebundene Spalte zu tätigen, siehe entsprechende Beispiele!
Nur Listeneinträge
Nur Listeneinträge sind zulässig.
Spaltenüberschrift
Blendet die Spaltenüberschrift ein, wenn eine Auswahlliste mehrere Spalten enthält.
Spaltenbreiten
Bei mehreren Spalten wird die Anzeigenbreite (in Pixel) durch ein Semikolon getrennt.
Beispiel: Mit drei Spalten 0;200;50
Die erste Spalte (0) beinhaltet dabei den Wert (wenn: Gebundene Spalte = 1), der zurückgeliefert werden soll . Die erste Spalte wird aber, da hier 0 hinterlegt ist, in der Vorfilter-Auswahlliste ausgeblendet.
Dagegen werden die zweite (200) und die dritte Spalte (50) in der Vorfilter-Auswahlliste, im Größenverhältnis (200:50) zueinander, angezeigt.
Gebundene Spalte
Die gebundene Spalte gibt bei mehrspaltigen Auswahllisten an, welcher Wert tatsächlich durch Auswahl eines Eintrages zurückgegeben wird.
Beispiel: Spaltenbreiten = 50;200;50
- Soll der Wert der ersten Spalte zurückgeliefert werden, so ist Gebundene Spalte = 1
- Wert aus zweite Spalte: Gebundene Spalte = 2
- Wert aus dritte Spalte: Gebundene Spalte = 3
- usw.
Listen-Funktionen
Hierüber können Sie der Datenpräsentation verschiedene Funktionen hinterlegen, die bei den jeweiligen Ereignissen ausgeführt werden.
INFO
Weiterführende nützliche & hilfreiche Informationen erhalten Sie im Aufgaben-Center Forum unter http://forum.ac-portal.de.
Listen-Funktionsauswahl
Auswahl der Listen-Funktionen, die Sie per Drag & Drop in die Übersichtsliste ziehen können.
Ausdruck bearbeiten
Hierüber können weitere Übergabeparameter hinterlegen werden.
Bedingung bearbeiten
Über Bedingung bearbeiten können Sie Bedingungen hinterlegen, wann die Funktion ausgeführt werden kann.
Bezeichnung
Ändert die Bezeichnung der Funktion.
Multiselektion
Erlaubt die Ausführung der Funktion auf mehreren Datensätzen.
Übergabe an Funktion
Die Funktion wird entweder auf die selektierten oder auf alle Daten angewandt.
Aktualisierung
Mit Hilfe der Aktualisierung bestimmen Sie, wie die Datenliste nach Ausführung einer Funktion aktualisiert werden soll.
keine
Es findet keine Aktualisierung nach der Ausführung der Funktion statt.
selektierte Zeilen
Nur die selektierte(n) Zeile(n) werden aktualisiert.
alle Zeilen
Es werden alle Zeilen aktualisiert. Dieser Aktualisierungstyp ist performanter als komplette Anzeige, kein "Flackern" und der Fokus geht nicht verloren. Jedoch ist dieser Typ beim Hinzufügen und Entfernen sowie beim Umsortieren von Zeilen nicht möglich.
komplette Anzeige
Hier wird die komplette Datenliste aktualisiert, ohne die Daten erneut vom Datenbankserver zu laden. Dies wird z.B. bei Add-Ins verwendet, die Datenzeilen anlegen oder löschen.
neu laden
Dabei wird die Datenliste komplett neu vom Datenbankserver geladen.
Liste beenden
Schließt die Datenpräsentation nach Ausführen der Funktion.
Ausführungstyp
Über den Ausführungstyp bestimmen Sie, über welches Verfahren die Funktion ausgeführt werden soll.
Aufgaben-Center DLL
Hinterlegen Sie den Dateinamen der DLL im Feld Add-In/DLL Dateiname sowie die Funktionsnummer im Feld Add-In/DLL Funktion Nr..
Über Ausdruck bearbeiten können Sie weitere Übergabeparameter hinterlegen.
Sage Office Line Add-In
Hinterlegen Sie den Dateinamen des Add-Ins im Feld Add-In/DLL Dateiname sowie die Funktionsnummer im Feld Add-In/DLL Funktion Nr..
Über Ausdruck bearbeiten können Sie weitere Übergabeparameter hinterlegen.
Sage Office Line Funktion
Mit dieser Auswahl rufen Sie die globalen Funktionen der Sage Office Line auf, die Sie über Ausdruck bearbeiten hinterlegen können.
SQL-Abfrage
Über Ausdruck bearbeiten hinterlegen Sie die SQL-Abfrage.
Skript-Anweisung
Über Ausdruck bearbeiten hinterlegen Sie den VB-Skript-Code, um z.B. beliebige Anwendungen aufzurufen.
Erweiterung
Dateiname der Erweiterung.
Funktion Nr.
Funktionsnummer der Erweiterung.
Datenpräsentation
Über die Funktion wird die angezeigte Datenpräsentation aufgerufen.
Filter
Über die Funktion wird der angezeigte Filter aufgerufen.
Formular
Über die Funktion wird das angezeigte Formular aufgerufen.
Berechtigungen
Berechtigungen für die Funktionen werden standardmäßig von den Berechtigungen der Datenpräsentation übernommen. Sie können jedoch für jede Funktion einzelne Berechtigungen hinterlegen bzw. anpassen, indem Sie vom Fenster Benutzerauswahl die entsprechenden Benutzer bzw. Benutzergruppen per Drag & Drop in die Übersichtsliste ziehen. Nur Benutzer bzw. Benutzergruppen, die hier hinterlegt sind, können die Funktion nutzen.
Weitere Infos siehe Berechtigungen.
WICHTIG
Die hier hinterlegten Rechte übersteuern nicht die Rechteverwaltung der Sage Office Line.
Menü-Funktionen
Über die Menü-Funktionen können Sie für das Kontextmenü der Datenpräsentation unterschiedliche Abfragen, Anweisungen oder Add-Ins zur Verfügung stellen. Ziehen Sie per Drag & Drop aus der Funktionenauswahl die gewünschte Funktion in die Übersichtsliste.
INFO
Weiterführende nützliche & hilfreiche Informationen erhalten Sie im Aufgaben-Center Forum unter http://community.aufgabencenter.de.
Funktionsauswahl
Auswahl von Funktionen, die per Drag & Drop in die Übersichtsliste gezogen werden können.
Ausdruck bearbeiten
Über Ausdruck bearbeiten können weitere Übergabeparameter hinterlegen werden.
Bedingung bearbeiten
Hier können Bedingungen hinterlegt werden, wann die Funktion ausgeführt werden soll.
Grafik importieren
Hierüber kann für jede Funktion eine eigene Grafik angezeigt werden. Die optimale Pixel-Größe beträg 16x16.
Aufwärts/Abwärts
Bestimmt die Reihenfolge der Funktionen im Kontextmenü.
Bezeichnung
Ändert die Bezeichnung der Funktion im Kontextmenü.
Neue Gruppe
Um die Übersicht zu verbessern, wird im Kontextmenü eine Linie über der Funktion eingefügt.
Multiselektion
Erlaubt die Ausführung der Funktion auf mehreren Datensätzen.
Übergabe an Funktion
Die Funktion wird entweder auf die selektierten oder auf alle Daten angewandt.
Aktualisierung
Mit Hilfe der Aktualisierung bestimmen Sie, wie die Datenliste nach Ausführung einer Funktion aktualisiert werden soll.
keine
Es findet keine Aktualisierung nach der Ausführung der Funktion statt.
selektierte Zeilen
Nur die selektierte(n) Zeile(n) werden aktualisiert.
alle Zeilen
Es werden alle Zeilen aktualisiert. Dieser Aktualisierungstyp ist performanter als komplette Anzeige, kein "Flackern" und der Fokus geht nicht verloren. Jedoch ist dieser Typ beim Hinzufügen und Entfernen sowie beim Umsortieren von Zeilen nicht möglich.
komplette Anzeige
Hier wird die komplette Datenliste aktualisiert, ohne die Daten erneut vom Datenbankserver zu laden. Dies wird z.B. bei Add-Ins verwendet, die Datenzeilen anlegen oder löschen.
neu laden
Dabei wird die Datenliste komplett neu vom Datenbankserver geladen.
Liste beenden
Schließt die Datenpräsentation nach Ausführen der Funktion.
Ausführungstyp
Über den Ausführungstyp bestimmen Sie, über welches Verfahren die Funktion ausgeführt werden soll.
Aufgaben-Center DLL
Hinterlegen Sie den Dateinamen der DLL im Feld Add-In/DLL Dateiname sowie die Funktionsnummer im Feld Add-In/DLL Funktion Nr..
Über Ausdruck bearbeiten können Sie weitere Übergabeparameter hinterlegen.
Sage Office Line Add-In
Hinterlegen Sie den Dateinamen des Add-Ins im Feld Add-In/DLL Dateiname sowie die Funktionsnummer im Feld Add-In/DLL Funktion Nr..
Über Ausdruck bearbeiten können Sie weitere Übergabeparameter hinterlegen.
Sage Office Line Funktion
Mit dieser Auswahl rufen Sie die globalen Funktionen der Sage Office Line auf, die Sie über Ausdruck bearbeiten hinterlegen können.
SQL-Abfrage
Über Ausdruck bearbeiten hinterlegen Sie die SQL-Abfrage.
Skript-Anweisung
Über Ausdruck bearbeiten hinterlegen Sie den VB-Skript-Code, um z.B. beliebige Anwendungen aufzurufen.
Erweiterung
Dateiname der Erweiterung.
Funktion Nr.
Funktionsnummer der Erweiterung.
Datenpräsentation
Über die Funktion wird die angezeigte Datenpräsentation aufgerufen.
Filter
Über die Funktion wird der angezeigte Filter aufgerufen.
Formular
Über die Funktion wird das angezeigte Formular aufgerufen.
Berechtigungen
Berechtigungen für die Funktionen werden standardmäßig von den Berechtigungen der Datenpräsentation übernommen. Sie können jedoch für jede Funktion einzelne Berechtigungen hinterlegen bzw. anpassen, indem Sie vom Fenster Benutzerauswahl die entsprechenden Benutzer bzw. Benutzergruppen per Drag & Drop in die Übersichtsliste ziehen. Nur Benutzer bzw. Benutzergruppen, die hier hinterlegt sind, können die Funktion nutzen.
Weitere Infos siehe Berechtigungen.
WICHTIG
Die hier hinterlegten Rechte übersteuern nicht die Rechteverwaltung der Sage Office Line.
Detail-Funktionen
Um Datensatzänderungen in den Registern vornehmen zu können, müssen hier entsprechende Funktionen für Neuanlage, Ändern und Löschen hinterlegt werden.
WICHTIG
Wir empfehlen nur das Bearbeiten von individuell angelegten Feldern, da es ansonsten beim Zurückschreiben von Office Line-berechnenden Feldern evtl. zu Komplikationen und zu Fehlern in den Datenbeständen führen kann!
INFO
Weiterführende nützliche & hilfreiche Informationen erhalten Sie im Aufgaben-Center Forum unter http://forum.ac-portal.de.
Funktionsauswahl
Auswahl von Funktionen, die per Drag & Drop in die Übersichtsliste gezogen werden können.
Ausdruck bearbeiten
Hier kann eine neue individuelle Funktion angelegt werden. Nutzt man diese Funktion häufiger, so kann man diese auch im Funktionsstamm hinterlegen.
Siehe Funktionsstamm.
Bedingung bearbeiten
Hier können Bedingungen hinterlegt werden, wann die Funktion ausgeführt werden soll.
Bezeichnung
Die Bezeichnung der Funktion.
Übergabe an Funktion
Die Funktion wird entweder auf die selektierten oder auf alle Daten angewandt.
Aktualisierung
Mit Hilfe der Aktualisierung bestimmen Sie, wie die Datenliste nach Ausführung einer Funktion aktualisiert werden soll.
keine
Es findet keine Aktualisierung nach der Ausführung der Funktion statt.
selektierte Zeilen
Nur die selektierte(n) Zeile(n) werden aktualisiert.
alle Zeilen
Es werden alle Zeilen aktualisiert. Dieser Aktualisierungstyp ist performanter als komplette Anzeige, kein "Flackern" und der Fokus geht nicht verloren. Jedoch ist dieser Typ beim Hinzufügen und Entfernen sowie beim Umsortieren von Zeilen nicht möglich.
komplette Anzeige
Hier wird die komplette Datenliste aktualisiert, ohne die Daten erneut vom Datenbankserver zu laden. Dies wird z.B. bei Add-Ins verwendet, die Datenzeilen anlegen oder löschen.
neu laden
Dabei wird die Datenliste komplett neu vom Datenbankserver geladen.
Liste beenden
Schließt die Datenpräsentation nach Ausführen der Funktion.
Ausführungstyp
Über den Ausführungstyp bestimmen Sie, über welches Verfahren die Funktion ausgeführt werden soll.
Aufgaben-Center DLL
Hinterlegen Sie den Dateinamen der DLL im Feld Add-In/DLL Dateiname sowie die Funktionsnummer im Feld Add-In/DLL Funktion Nr..
Über Ausdruck bearbeiten können Sie weitere Übergabeparameter hinterlegen.
Sage Office Line Add-In
Hinterlegen Sie den Dateinamen des Add-Ins im Feld Add-In/DLL Dateiname sowie die Funktionsnummer im Feld Add-In/DLL Funktion Nr..
Über Ausdruck bearbeiten können Sie weitere Übergabeparameter hinterlegen.
Sage Office Line Funktion
Mit dieser Auswahl rufen Sie die globalen Funktionen der Sage Office Line auf, die Sie über Ausdruck bearbeiten hinterlegen können.
SQL-Abfrage
Über Ausdruck bearbeiten hinterlegen Sie die SQL-Abfrage.
Skript-Anweisung
Über Ausdruck bearbeiten hinterlegen Sie den VB-Skript-Code, um z.B. beliebige Anwendungen aufzurufen.
Erweiterung
Dateiname der Erweiterung.
Funktion Nr.
Funktionsnummer der Erweiterung.
Datenpräsentation
Über die Funktion wird die angezeigte Datenpräsentation aufgerufen.
Filter
Über die Funktion wird der angezeigte Filter aufgerufen.
Formular
Über die Funktion wird das angezeigte Formular aufgerufen.
Neuanlage, Speichern & Löschen von Daten
Um in einer Datenpräsentation Daten neu anzulegen, zu speichern oder zu löschen sind folgende Schritte notwendig:
1. Datenfeld "änderbar" setzen
In der Aufgaben-Center Konfiguration muss unter Struktur > Datenpräsentation > "Name der DP" > Register > "Name des Registers" für das jeweilige Feld die Option Änderbar angehakt werden.
2. Anweisung hinterlegen
Unter Struktur > Datenpräsentation > "Name der DP" > Detail-Funktionen muss eine entsprechende Anweisung (z.B. SQL, VB-Skript, etc.) hinterlegt werden:
"Bei Datensatz anlegen" => Anlage eines Datensatzes (INSERT...)
"Bei Datensatz speichern" => Änderungen eines Datensatzes (UPDATE...)
"Bei Datensatz löschen" => Löschen eines Datensatzes (DELETE...)
INFO
Weiterführende nützliche & hilfreiche Informationen erhalten Sie im Aufgaben-Center Forum unter http://forum.ac-portal.de.
INFO
Diese Schritte sind nicht bei Daten aus dem AC-Datenspeicher nötig.
Beziehungen / Erweiterte Detailansicht
Mit der Erstellung einer Beziehung zwischen zwei Datenpräsentationen haben Sie die Möglichkeit aus einer Datenpräsentation in eine andere Datenpräsentation zu wechseln bzw. in einer Parent-Datenpräsentation eine abhängige Child-Datenpräsentation im Register zu integrieren, bspw. Belege und zugehörige Belegpositionen.
Beziehungenauswahl
Auswahl der Datenpräsentationen zu denen eine Beziehung erstellt werden kann.
Beziehung bearbeiten
Hier werden die Tabellenreferenzfelder (IDs) per SQL-Syntax in Beziehung gesetzt.
Beispiel: [$SichtVon:BelID]=[$SichtNach:BelID]
Datenspeicher verknüpfen
Hierüber können Datenfelder aus dem Datenspeicher per SQL-Syntax zur Datenpräsentation verknüpft werden.
Bedingung bearbeiten
Hier kann eine Bedingung per VB-Skript hinterlegt werden.
Bezeichnung
Die Bezeichnung wird in der Auswahlliste der Datenpräsentation angezeigt.
Nach Datenpräsentation
Zeigt die Datenpräsentation an nach der eine Beziehung hergestellt wird.
Überschrift
Dies ist die Bezeichung für die in Beziehung-stehende Datenpräsentation. Hier können auch Platzhaltervariablen verwendet werden.
Neues Fenster
Öffnet die Datenpräsentation in einem neuen Fenster.
Mehrfachselektion
De-/aktiviert die Mehrfachselektion.
Status ausblenden
Das Wartefenster wird beim Öffnen/Aktualisieren der Datenpräsentation nicht angezeigt.
Toolbar ausblenden
Blendet die Symbolleiste der Child-Datenpräsentation aus.
Layout
Auswahl des Layouts:
- Liste ausblenden, nur Register anzeigen
- Listen oben und Register unten
- Liste links und Register rechts
- Liste unten und Register oben
- Liste rechts und Register links
Register anzeigen
Die Register werden standardmäßig eingeblendet und müssen nicht zusätzlich über die Toolbar/Symbolleiste eingeschaltet werden.
Registerbezeichnung
Position der Registertabs:
- ausblenden
- oben anzeigen
- links anzeigen
- unten anzeigen
- rechts anzeigen
Schaltflächen
Position und Layout der Schaltflächen:
- ausblenden
- oben anzeigen
- links anzeigen
- oben in klein anzeigen
- links in klein anzeigen
Aktualisierungsintervall
Legt den Intervall (in Sekunden) für die Aktualisierung (F5) der Datenpräsentation fest.
Aktualisierung
Mit Hilfe der Aktualisierung bestimmen Sie, wie die Datenliste aktualisiert werden soll.
Bei Start initialisieren und bei Registerwechsel Daten laden
Beim Öffnen der Datenpräsentation wird der Speicher initialisiert. Erst bei einem Registerwechsel werden die Daten nachgeladen.
Bei Start initialisieren und bei Registerwechsel Daten immer neu laden
Beim Öffnen der Datenpräsentation wird der Speicher initialisiert. Erst bei einem Registerwechsel werden die Daten immer wieder neu geladen.
Bei Start initialisieren und Daten laden
Beim Öffnen der Datenpräsentation werden alle Daten in sämtliche Register geladen.
Bei Registerwechsel initialisieren und Daten laden
Erst bei einem Registerwechsel wird der Speicher initialisiert und die Daten nachgeladen.
Bei Registerwechsel initialisieren und Daten immer neu laden
Erst bei einem Registerwechsel wird der Speicher initialisiert und die Daten immer wieder neu geladen.
Im Menü ausblenden
Die Child-Datenpräsentation wird im Kontextmenü nicht aufgelistet.
In Bildschirmteilung ausblenden
Die Child-Datenpräsentation wird in der Bildschirmteilung nicht aufgelistet.
Register / Erweiterte Detailansicht
Dies aktiviert die integrierte "Erweiterte Detailansicht" und wählt aus, auf welchem Register die Child-Datenpräsentation angezeigt werden soll.
INFO
Erweiterte Detailansicht
Die Erweiterte Detailansicht wurde in Beziehungen integriert. D.h., dass es jetzt über Beziehungen möglich ist, die Child-Präsentation (hier Belegpositionen) in einem Register anzeigen zu lassen.
Dazu gehen Sie wie folgt vor:
- Parent-Datenpräsentation > Beziehungen öffnen,
- aus Beziehungenauswahl Child-Präsentation per Drag & Drop in die Übersichtsliste ziehen,
- unter Beziehung bearbeiten die Tabellenreferenzfelder (IDs) per SQL-Syntax gleichsetzen,
- und unter Register / Erweiterte Detailansicht das entsprechende Anzeige-Register auswählen.
- Öffnen Sie die Parent-Datenpräsentation in der Sage Office Line bzw. im externen Client und überprüfen Sie, ob die Childpräsentation korrekt im Register der Parent-DP angezeigt wird.
Diagramme
Beschreibung siehe Diagramm hinzufügen.